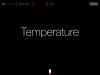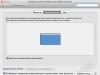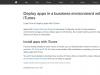Aby wydłużyć żywotność baterii laptopa, możesz zmniejszyć jasność wyświetlacza. Ale co zrobić, jeśli jasność ekranu nie jest regulowana w laptopie? Istnieją dwa sposoby rozwiązania tego problemu, który zakłóca normalne korzystanie z urządzenia.
Aktywne klucze
Zwykle problem występuje podczas próby regulacji jasności za pomocą klawiszy skrótu - na przykład skrótu Fn + F5. W takim przypadku możesz skonfigurować ustawienia wyświetlania obrazu.
Jeśli używasz modelu laptopa HP lub Lenovo, przyczyną niepowodzenia może być funkcja Active Keys, która jest domyślnie włączona w systemie BIOS.
Dzięki tej funkcji klawisze z rzędu F1-F12 działają bez przycisku Fn. Jeśli jednak użytkownik o tym nie wie, naciska kombinację Fn + F5, a jasność się nie zmienia. Dlatego pierwsza wskazówka to spróbować nacisnąć klawisz regulacji jasności bez łączenia go z przyciskiem Fn – tylko F5 i F6. 
Jeśli trudno ci przyzwyczaić się do tego rodzaju „gorących” klawiszy, po prostu przejdź do BIOS-u i na karcie „Konfiguracja systemu” ustaw parametr „Klucze aktywne” na „Wyłączone”. 
W systemie Windows 10 jasność można regulować bezpośrednio w obszarze powiadomień. Wystarczy kliknąć ikonę baterii, aby wyświetlić między innymi wartość jasności wyświetlacza. W takim przypadku nie są potrzebne żadne „klawisze skrótu”. Ale jeśli nadal nie możesz obejść się bez sterowania za pomocą klawiatury, istnieje inny sposób naprawienia awarii.
Instalacja sterownika
Skróty klawiszowe mają również sterowniki, bez których nie mogą działać poprawnie. Możesz je pobrać na oficjalnej stronie producenta laptopa, gdzie znajduje się oprogramowanie dla każdego modelu. Kolejność jest taka:

Jeśli nie ma sterowników dla zainstalowanej wersji systemu Windows dla twojego modelu laptopa, spróbuj pobrać oprogramowanie dla wcześniejszej wersji. Na przykład, jeśli nie ma sterowników dla systemu Windows 10, zainstaluj sterowniki dla systemu Windows 8.1. Inną opcją jest znalezienie odpowiedniego oprogramowania z innego laptopa o podobnych specyfikacjach. Laptopy z tej samej serii modeli mogą dobrze pasować.
Dość często na forach zadają pytanie: Dlaczego regulacja jasności w moim laptopie nie działa!? Problem jest dość powszechny, na pierwszy rzut oka błahy, ale w rzeczywistości bardzo nieprzyjemny. Rzeczywiście, w tym przypadku będziesz musiał spojrzeć albo na zbyt jasny ekran (który natychmiast zrani oczy i spowoduje ból głowy), albo na prawie ciemny, na którym nic nie widać. Dzisiaj porozmawiamy o najczęstszych przyczynach problemu i o tym, co można zrobić, aby rozwiązać problem niedziałającej jasności ekranu na laptopie.
Dlaczego jasność ekranu nie działa?
Podajemy możliwe przyczyny, dla których jasność laptopa nie jest regulowana.
Powód nr 1. Aktywne klucze włączone
Jeśli masz laptopa HP (Hewlett Packard), funkcja Active Keys jest często domyślnie włączona, dzięki czemu górny rząd klawiszy laptopa działa bez Fn, a do korzystania ze standardowych klawiszy F1-F12 wręcz przeciwnie, potrzebujesz przytrzymać Fn. Stąd rada: spróbuj nacisnąć klawisz F, który odpowiada za regulację jasności BEZ naciskania Fn. Jeśli regulacja zadziałała bez FN, możesz wyłączyć funkcję Active Keys Mode w BIOS-ie:
Laptopy Lenovo mają podobne ustawienie. Nawiasem mówiąc, domyślnie często jest też tryb szybkiego dostępu do regulacji jasności, głośności i innych funkcji (bez naciskania Fn).
Nawiasem mówiąc, w systemie Windows 10 możesz dostosować jasność, klikając ikonę baterii na pasku zadań i klikając odpowiedni przycisk:

Dostosuj jasność ekranu na laptopie z systemem Windows 10
Powód numer 2. Brak kluczowego sterownika
Jednocześnie niezdefiniowane urządzenie może nie znajdować się w Menedżerze urządzeń! Sterownik wymagany do działania jasności, głośności i przełączania trybu ekranu można nazwać menedżerem zasilania, sterownikiem klawiatury, sterownikiem klawiszy skrótu lub przyciskami szybkiego uruchamiania. Wejdź na stronę producenta laptopa, znajdź swój model, dokładną modyfikację, wybierz aktualny system operacyjny i poszukaj takiego sterownika przycisku.
Są tutaj dwa niuanse:
Najpierw o tym, jak poprawnie wyszukać sterownik dla aktualnej konfiguracji laptopa na przykładzie HP. Ten sam model może mieć nawet kilkanaście modyfikacji przez inny sprzęt.
Po drugie, jeśli znalazłeś swój produkt na stronie producenta i nie znalazłeś aktualnie zainstalowanego systemu Windows na liście obsługiwanych systemów operacyjnych, jest to problem. Może w ogóle nie być sterownika dla tego systemu operacyjnego. Wszystko, co możesz tutaj doradzić, to poszukać podobnych modeli z tego roku, które obsługują twoją wersję systemu Windows, i spróbować zainstalować z niego sterownik przycisku (lub Power Manager, Key Driver). Czasami można odebrać w ten sposób.
Jak uzyskać kontrolę jasności działającą na laptopie
Spróbuj zainstalować system Windows nowszy niż obecny. Na przykład system Windows 10 jest dostarczany ze standardowym sterownikiem, który może regulować jasność na wielu laptopach.

Dlatego tutaj wystarczy zainstalować pierwszą dziesiątkę, pozwolić jej zainstalować wszystkie dostępne aktualizacje i sterowniki i wypróbować, jak będzie działać z twoim sprzętem. W przypadku starszych modeli możesz spróbować zainstalować system Windows 7.
Jak wyregulować jasność ekranu na laptopie?
Odpowiedź mistrza:
Jeśli jesteś aktywnym użytkownikiem komputera, a zatem spędzasz dużo czasu przed monitorem, prawdopodobnie często zastanawiasz się, jak możesz dostosować jasność ekranu. Oczy mogą być bardzo zmęczone i chore, zmęczenie pojawia się szybciej i wzrasta drażliwość. Wszystko to można łatwo rozwiązać, odpowiednio ustawiając intensywność jasności ekranu. Na przykład dużo pracujesz w ciągu dnia, naturalne (i, jeśli to konieczne, sztuczne oświetlenie) jest wystarczająco dobre. W takim przypadku zaleca się, aby ekran był jak najbardziej jasny. Te proste wskazówki pomogą Ci znacznie zwiększyć produktywność i zminimalizować problemy zdrowotne. Samodzielne dostosowanie jasności ekranu jest dość łatwe.
Wszystkie systemy operacyjne używają specjalnych klawiszy zaprojektowanych specjalnie do regulacji jasności ekranu. Skorzystaj z nich i znajdź najlepszą opcję dla swoich oczu. Przycisk Fn jest właśnie do tego przeznaczony. Naciśnij go i przytrzymaj przez chwilę, regulując „jasność” ekranu innym przyciskiem z symbolem zwiększania jasności. Takie połączenie funkcji pozwala optymalnie zorganizować rozmieszczenie przycisków na klawiaturze i gwarantuje szybki dostęp do często używanych funkcji. Jest to najłatwiejszy i najtańszy sposób na dostosowanie jasności dla absolutnie każdego.
Chcesz sobie to utrudnić i dowiedzieć się więcej o możliwościach swojego laptopa? Wybierz inną, trudniejszą (w porównaniu do poprzedniej) ścieżkę.
Wybierz „Panel sterowania”, jeśli na laptopie działa system operacyjny Windows. Usługa o tej samej nazwie istnieje w innych systemach. Znajdź etykietę (zakładkę) „Ekran”. Kliknij na nią myszką. W rozwiniętym oknie znajduje się suwak do regulacji jasności. Powiedzmy, że chcesz, aby ekran stał się jaśniejszy. Przesuwaj suwak w prawo, aż osiągniesz żądany limit oświetlenia.
Czujesz się pewnie i jesteś gotowy na „przenoszenie gór” w ustawieniach swojego laptopa? Możesz bezpiecznie korzystać ze specjalnie zaprojektowanych programów dostarczanych z laptopami. Programy te z pewnością będą wyposażone w wydajne karty graficzne. Ich celem jest zmiana ustawień karty graficznej w locie. Różnorodność zależy od modelu karty graficznej. Często działają w tle, a ikona z ich wizerunkiem jest umieszczana w zasobniku systemowym. Aby wejść do ustawień, kliknij ikonę dowolnym przyciskiem myszy. Menu kontekstowe lub okno natychmiast otworzy się przed tobą. Wybierz pozycję z ustawieniami i dostosuj „jasność” ekranu za pomocą suwaka. Jest to trochę bardziej skomplikowane, ale bardziej interesujące pod względem odkrywania możliwości laptopa.
Nie ma nic dziwnego w tym, że wielu użytkownikom zależy na tym, aby ekran komputera wyświetlał obraz najwyższej jakości i najbardziej akceptowalny dla oka konkretnego użytkownika w określonych warunkach oświetleniowych. Można to osiągnąć między innymi poprzez regulację jasności monitora. Dowiedzmy się, jak poradzić sobie z tym zadaniem na komputerze z systemem Windows 7.
Jednym z najłatwiejszych sposobów zmiany jasności ekranu jest dokonywanie regulacji za pomocą przycisków monitora. Możesz także rozwiązać problem za pomocą ustawień systemu BIOS. Ale w tym artykule skupimy się na możliwościach rozwiązania problemu za pomocą narzędzi systemu Windows 7 lub oprogramowania zainstalowanego na komputerze z tym systemem operacyjnym.
Wszystkie opcje można podzielić na 3 grupy:
- Regulacja za pomocą oprogramowania innych firm;
- Regulacja za pomocą aplikacji do zarządzania kartą graficzną;
- Narzędzia systemu operacyjnego.
Teraz przyjrzymy się każdej grupie bardziej szczegółowo.
Metoda 1: Monitor Plus
Najpierw nauczymy się, jak rozwiązać dźwięczny problem za pomocą programu innej firmy przeznaczonego do sterowania monitorem Monitor Plus.

Metoda 2: F.lux
Innym programem, który może pracować z ustawieniami badanego przez nas parametru monitora, jest F.lux. W przeciwieństwie do poprzedniej aplikacji, jest w stanie automatycznie dostosować się do określonego oświetlenia, zgodnie z rytmem dobowym w Twojej okolicy.


Metoda 3: Program do zarządzania kartą graficzną
Teraz nauczymy się, jak rozwiązać problem za pomocą programu do kontrolowania karty graficznej. Z reguły ta aplikacja jest dostępna na dysku instalacyjnym dostarczonym z kartą wideo i jest instalowana wraz ze sterownikami karty graficznej. Przyjrzymy się działaniom na przykładzie.


Metoda 4: Personalizacja
Korekty interesujących nas ustawień można dokonać wyłącznie przy pomocy narzędzi systemu operacyjnego, w szczególności narzędzia „Kolor okna” w rozdziale „Personalizacja”. Ale w tym celu jeden z motywów Aero musi być aktywny na komputerze. Dodatkowo należy zaznaczyć, że ustawienia nie zmienią wszystkiego wyświetlanego na ekranie, a jedynie granice okien, „Deski rozdzielcze” i menu "Początek".


Metoda 5: Kalibracja kolorów
Określone ustawienie monitora można również zmienić za pomocą kalibracji kolorów. Ale jednocześnie będziesz musiał użyć przycisków znajdujących się na monitorze.
Zaletą pracy na laptopie jest mobilność tego urządzenia. Oznacza to, że możesz siedzieć przy komputerze nie tylko w domu, ale także na ulicy. Oświetlenie uliczne w ciągu dnia nieco komplikuje pracę oczu. Aby poprawić sytuację, pomocne będzie dodanie jasności ekranu laptopa.
Zwiększanie jasności w laptopie
Istnieje kilka sposobów na zwiększenie jasności monitora laptopa.
- Najprostszym sposobem jest zwiększenie jasności za pomocą klawiatury. Aby to zrobić, przytrzymaj przycisk Fn i jednocześnie naciśnij kilka razy przycisk, na którym narysowany jest prostokąt, a wewnątrz niego znajduje się słońce lub duża gwiazdka. Z reguły taki obraz znajduje się na przycisku F6, który znajduje się w najwyższym rzędzie klawiatury.
- Innym sposobem jest kliknięcie przycisku „Start” kursorem myszy. Na wyświetlonej liście rozwijanej znajdź element „Panel sterowania”. Przed tobą pojawi się okno. W nim musisz wybrać wiersz „System i zabezpieczenia”. Następnym krokiem jest wybranie wiersza „Opcje zasilania”. Przed tobą ponownie pojawi się okno, na samym dole którego zobaczysz skalę. Ta skala odzwierciedla jasność ekranu twojego laptopa. Przeciągnięcie suwaka w prawo zwiększy jasność.
Pamiętaj, że zwiększenie jasności ekranu wydłuży również żywotność baterii laptopa.
W tym kontekście przyda się również wiedzieć, jak zmienić przedział czasu, po którym laptop automatycznie przyciemni ekran, aby oszczędzać energię baterii.
Dostosuj prędkość ściemniania ekranu
Ustawienie tego parametru powtarza ścieżkę, którą już wybrałeś: „Start” - „Panel sterowania” - „System i zabezpieczenia” - „Opcje zasilania”. Ale teraz nie patrzysz w dół okna, ale na środek, gdzie prezentowanych jest kilka planów posiłków. Każdy plan zawiera funkcję konfiguracji planu zasilania. Wybierając tę funkcję, możesz dostosować czas, po którym ekran zostanie automatycznie przyciemniony, jeśli laptop jest zasilany z baterii lub z sieci. Gdy parametry zostaną zmienione zgodnie z Twoimi upodobaniami, nie zapomnij potwierdzić ich przyciskiem „Zapisz zmiany”.
Możliwość manipulowania nasyceniem kolorów na ekranie laptopa się opłaca. Nie tylko oszczędzasz wzrok i dbasz o zdrowie, ale jednocześnie zapewniasz sobie maksymalną wygodę i wydajność pracy. Zmniejszenie jasności kontrastów przyczynia się do minimalnego zużycia energii i zasobów Twojego urządzenia.
System operacyjny Windows jest wyposażony we wszystkie możliwe funkcje ułatwiające pracę, ale nie zawsze wiemy, jak z nich korzystać. Jednym z najłatwiejszych i najszybszych sposobów zwiększania lub zmniejszania jasności ekranu jest skorzystanie z funkcji na pasku zadań. Aby uruchomić wymaganą funkcję, najedź kursorem na ikonę wyświetlacza baterii na pasku zadań i kliknij prawym przyciskiem myszy, wybierz „Windows Mobility Center” z menu kontekstowego. Pojawi się okno, w którym pierwszą pozycją od lewej do prawej będzie ustawienie „Jasność ekranu”. Przesuwając suwak, dostosujesz najbardziej przyjemne kontrasty dla swojego wzroku.

Szybko, raczej natychmiastowo, możesz zwiększyć jasność bez użycia myszy bezpośrednio na klawiaturze laptopa. W każdym modelu klawisze te mogą się nieznacznie różnić, ale zasada jest taka sama. Znajdź klawisz Fn i strzałki góra-dół lub lewo-prawo. Na uniwersalnych strzałkach powinno być przedstawione słońce ze wskaźnikiem prowadzącym. Jeśli naciśniesz kombinację „Fn” + strzałka, aby zmienić jasność ekranu, uzyskasz pożądany rezultat.

Możesz samodzielnie stworzyć i skonfigurować plan zasilania, który będzie działał zgodnie z określonymi przez Ciebie parametrami. Sam laptop przyciemni lub wznowi jasność ekranu po określonym czasie. Aby utworzyć wykres jasności podświetlenia laptopa oddzielnie dla zasilania sieciowego i bateryjnego, wykonaj następujące czynności.
- W menu „Start” wybierz „Panel sterowania”;
- Następnie przejdź do pozycji „System i bezpieczeństwo”;
- Wybierz sekcję „Moc”;
- Po kliknięciu „Wyłączenie wyświetlania” otworzy się panel, w którym można określić żądane ustawienia i je zapisać.

Jeśli nie możesz znaleźć potrzebnej opcji, a obraz jest matowy i niepozorny, być może trzeba zaktualizować system operacyjny, zainstalować sterowniki.

Ustawiając poziom jasności z baterii iz sieci, musisz zrozumieć, że zapisane ustawienia obowiązują tylko dla bieżącego planu zasilania. Aby Twoje ustawienia pozostały aktualne i nie powodowały już dyskomfortu, musisz skonfigurować wszystkie trzy standardowe plany, które są domyślnie dostarczane w każdym laptopie.
W proponowanej instrukcji artykułu szczegółowo omówiono temat „regulacja jasności ekranu systemu Windows 10” i rozważono powiązane problemy: problemy ze sterownikami chipsetu, karty graficznej i monitora, niesprawność sprzętowego klawisza regulacji jasności na laptopie / netbooku lub przycisk tacy i specjalne etui z jego zmianą.
Oczywiście w prawie wszystkich przypadkach, z wyjątkiem problemów ze sprzętowym przyciskiem jasności, źródłem problemu są sterowniki. W zależności od przypadku może to być oprogramowanie systemowe do sterowania pracą karty graficznej, monitora, a nawet chipsetu niektórych producentów. Nierzadko zdarza się również, że jedno z wymienionych urządzeń jest po prostu dezaktywowane w menedżerze zadań.
Po otwarciu panelu powiadomień może on nie mieć ikony do regulacji jasności, aw podsekcji ustawień o nazwie „Wyświetlacz” suwak do zmiany poziomu tego parametru jest nieaktywny. Może to wskazywać, że system nie ma monitora na poziomie oprogramowania. Oznacza to, że może być fizycznie podłączony i działać, ale na poziomie kierowcy - dezaktywowany, przez co większość jego możliwości jest niedostępna.

Ta opcja nie jest zbyt powszechna, ale problem jest najłatwiejszy do rozwiązania, więc logiczne jest, aby zacząć od niej.
1. W wygodniejszy sposób nazywamy „Menedżera zadań” (menu Win → X, pasek wyszukiwania).
2. Rozwiń sekcję „Monitory” i poszukaj nazwy urządzenia wyjściowego lub znajdź „Uniwersalny monitor PnP” (lub coś bardzo podobnego).
Jeśli na szarym tle obok ikony wyświetlacza znajduje się strzałka skierowana w dół, oznacza to, że urządzenie jest wyłączone na poziomie oprogramowania.
3. Aby go aktywować, w menu kontekstowym urządzenia wywołaj polecenie „Włącz”.

4. Ponownie uruchamiamy system Windows 10 i sprawdzamy, czy dostępna jest możliwość regulacji jasności wyświetlacza.
Ten problem dotyczy głównie laptopów Lenovo i Pavilion, choć nie jest dużo mniej powszechny na komputerach.
Jeśli problem nie dotyczy wyłączonego monitora, przejdźmy do sterowników urządzeń peryferyjnych, o których wspominaliśmy na początku artykułu.
Kiedy winne są sterowniki karty graficznej
Drugim najczęstszym problemem ze zmianą poziomu jasności w systemie Windows 10, który stał się źródłem niedziałających elementów graficznych i klawiszy sprzętowych do zmiany jasności, są sterowniki karty graficznej.
1. Sterowniki zostały zainstalowane przez sam system Windows 10 podczas jego instalacji, pobrane z pakietu sterowników, przy użyciu oprogramowania do ich aktualizacji (Driver Booster) lub z nieoficjalnego źródła.
Rozwiązanie problemu jest proste: ręcznie pobierz oficjalny sterownik, odinstaluj nieoficjalne oprogramowanie, na przykład za pomocą Display Driver Uninstaller, i zainstaluj je ponownie.
2. Możliwe, że oprogramowanie systemowe dla Intel Graphics HD w ogóle nie jest zainstalowane, ale jest niezwykle potrzebne do normalnej pracy urządzenia.
Sterownik należy pobrać wyłącznie z oficjalnego zasobu programisty lub wsparcia produktu.
Takie urządzenie nie jest wyświetlane w menedżerze urządzeń, ponieważ znajduje się na liście ukrytych. Aby go zobaczyć, musisz wywołać polecenie „Pokaż ukryte urządzenia” w pozycji menu głównego „Widok”.
3. Karta graficzna została wyłączona w Menedżerze urządzeń (przypadek podobny do problemu z wyświetlaczem).
Korzystając z menu kontekstowego, używamy urządzenia i uruchamiamy ponownie.

Zdecydowanie zaleca się również odwiedzenie ustawień monitora za pomocą menu kontekstowego pulpitu, wywołanie pozycji menu „Ekran”, przejście do jego dodatkowych opcji i kliknięcie ikony „Właściwości karty graficznej”. Na karcie adaptera spójrz na jego typ (pierwszy wiersz).
Na wszelki wypadek zaleca się również przejście do ustawień wyświetlania (za pomocą menu prawego przycisku myszy na pulpicie) → Wyświetlacz → Zaawansowane ustawienia wyświetlania → Właściwości karty graficznej i zobacz, która karta wideo jest wymieniona na karcie „Adapter”.

Jeśli nazwa karty graficznej jest podobna do podstawowego sterownika ekranu, przyczyną jest odłączenie urządzenia lub brak jego sterownika. Czasami takie urządzenia nie są domyślnie wyświetlane w Menedżerze, ale stają się widoczne po aktywacji opcji „Pokaż ukryte urządzenia” znajdującej się w pozycji menu „Widok”.
Zwykle postępowanie zgodnie z podanymi instrukcjami prowadzi do rozwiązania problemu ze zmianą poziomu jasności, ale są wyjątki. Takim szczególnym przypadkom poświęcony jest kolejny rozdział.
Źródłem problemu są sterowniki chipsetu
Podobnie jak wszystkie sterowniki, oprogramowanie odpowiedzialne za funkcjonowanie chipsetu, pobrane z witryny innej firmy lub uzyskane za pomocą aplikacji do automatyzacji instalacji oprogramowania systemowego, może prowadzić do nieprawidłowego działania i awarii na wiele sposobów (zamknięcie, hibernacja ). Na szczycie listy winowajców znajdują się sterowniki zarządzania energią Intel i ACPI.
Aktualizujemy takie sterowniki tymi pobranymi z oficjalnego zasobu, mimo że system korzysta z ich nowszych wersji. Natychmiast po zainstalowaniu starszej wersji oprogramowania należy wyłączyć ich automatyczną aktualizację za pomocą specjalnego narzędzia firmy Microsoft - Pokaż lub ukryj aktualizacje.
Wyłącz automatyczne aktualizacje sterowników w systemie Windows 10
Jednym ze sposobów na wyłączenie niektórych aplikacji systemowych z automatycznego ładowania „dziesiątki” jest użycie narzędzia do skonfigurowania instalacji urządzenia w środowisku Windows 10. Odbywa się to na dwa sposoby i oba wymagają uprawnień administratora.
Metoda numer 1
1. Wywołujemy menu Win → X za pomocą odpowiedniego skrótu klawiaturowego lub menu kontekstowego Start.
2. Wybierz pozycję „System”.

4. Przejdź do zakładki „Wyposażenie”.
Metoda numer 2
1. Wywołujemy Panel sterowania, na przykład przez Win → X.
2. Przejdź do apletu „Urządzenia, drukarki”.
3. Wywołaj menu kontekstowe swojego komputera i wybierz „Opcje instalacji urządzenia”.

Niezależnie od opcji otwierania okna pojawi się okno dialogowe z pytaniem, czy chcesz automatycznie pobierać programy od producenta sprzętu oraz niestandardowe ikony, jeśli są dostępne dla twojego sprzętu PC.

Przesuwamy checkbox na opcję „Nie” i klikamy „Zapisz” (wymaga to uprawnień administratora).
Po wprowadzeniu zmian w rejestrze Centrum aktualizacji nie będzie pobierać i instalować nowych wersji sterowników.
Problem z TeamViewer i innymi aplikacjami do zdalnego dostępu
Niewiarygodne, że wielu użytkowników tego programu zauważyło, że jest to również czynnik powodujący brak możliwości regulacji jasności w „dziesiątkach” ze względu na to, że automatycznie zastępuje on sterownik wyświetlacza własnym (wyświetla się jako „Standardowy monitor PnP”). Zostało to stworzone w celu zwiększenia szybkości wymiany danych.
Aby rozwiązać problem, postępuj zgodnie z instrukcjami podanymi w instrukcji, jeśli po zaktualizowaniu sterownika ekranu i uruchomieniu TeamViawer lub jego odpowiednika zostanie on zmieniony z powrotem na standardowy.
- Nazywamy Menedżera zadań.
- Rozwiń Monitory.
- Nazywamy „Aktualizuj sterowniki” za pomocą menu kontekstowego urządzenia.
- Wybieramy z listy sterowników zainstalowanych na komputerze.
- Kliknij element „Universal Monitor” i kliknij „Dalej”.

Po zainstalowaniu uruchom ponownie system.
Źródłem problemu są sterowniki monitora
Ta rada jest odpowiednia dla osób korzystających z profesjonalnych i półprofesjonalnych wyświetlaczy, które wymagają specjalnych sterowników. Oczywiście standardowe oprogramowanie zawarte w dystrybucji Windows 10 nie będzie działać lub będzie działać w trybie niezależnym.
Wyjściem z sytuacji jest zastąpienie sterownika tym pobranym z zasobu obsługi wyświetlacza (w przypadku braku Internetu można użyć dysku dostarczonego z monitorem).
Zrealizuj zamówienie na poziomie oprogramowania
Jeśli na klawiaturze znajdują się przyciski z ikonami symbolizującymi jasność, ale ten parametr nie jest zmieniany, winowajcą może być kilka czynników: sterowniki i nieumiejętne korzystanie z przycisków.
W pierwszym przypadku musisz pobrać oprogramowanie dla swojego modelu laptopa / netbooka, pobierając je z oficjalnej strony. Jeśli nie ma wersji oprogramowania na „dziesiątki”, pobieramy wersję sterownika dla systemu Windows 8.1. Zainstalowanie tych sterowników prawdopodobnie sprawi, że inne przyciski funkcyjne również będą działać.
W rzeczywistości u wszystkich producentów komputerów przenośnych programy te mają różne nazwy:
- w Hewlett Packard jest to HP Software Framework (możesz zainstalować HP Hotkey Support jako analog);
- w Lenovo - Integracja funkcji klawiszy skrótu 4 Windows;
- w przypadku firmy Dell — program QuickSet;
- Asus opracował aplikację ATK Hotkey, aby uniknąć takich przypadków.
W drugim przypadku źródłem problemu może być nieuwaga lub ignorancja użytkownika. Faktem jest, że nie ma osobnych przycisków do zwiększania i zmniejszania jasności. Są one połączone z klawiszami funkcyjnymi F1 - F12, pełniącymi rolę obu przycisków.

Rola przycisku funkcyjnego Fx jest domyślnie realizowana, a po naciśnięciu klawisza Fn przycisk ten odpowiada za akcję pokazaną na przycisku poniżej, tak jak na zrzucie ekranu, na klawiszach F1 i F2.
Po aktualizacji do systemu Windows 10 możesz napotkać problem polegający na tym, że nie możesz dostosować jasności ekranu. Laptop nie reaguje na klawisze jasności.
Dlaczego zniknęła możliwość regulacji jasności?
Dzieje się tak, ponieważ system Windows 10 nie mógł zainstalować sterownika karty wideo. Musisz znaleźć model swojej karty graficznej i pobrać sterownik ze strony internetowej producenta laptopa.
Można to również zrobić automatycznie. Przejdź do menedżera urządzeń, kliknij prawym przyciskiem myszy kartę wideo, wybierz „Aktualizuj”.
Jeśli to nie pomoże, zrób tak:
- Kliknij prawym przyciskiem myszy kartę wideo i przejdź do właściwości
- Przejdź do zakładki "Kierowca"
- Kliknij "Aktualizacja" I „Wyszukaj sterowniki na tym komputerze”
- Wybierz przedmiot „Wybierz sterownik z listy już zainstalowanych sterowników”.
- Wybierać „Podstawowa karta wideo (Microsoft)«
- Wciskamy OK.
Inny sposób rozwiązania problemu z jasnością w systemie Windows 10:
- Naciśnij klawisze Win + R iw oknie, które zostanie otwarte, napisz regedit
- W rejestrze naciśnij F3 i skopiuj tam wiersz FeatureTestControl i wybierz „Znajdź następny”
- Na pierwszym znalezionym elemencie naciśnij prawy przycisk myszy i wybierz „Edytuj”
- Zmień wartość na „ffff”
- Po tym musisz zapisać wartość i ponownie uruchomić komputer