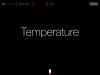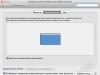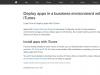Umiarkowane, nie za wysokie ani za niskie. Na stronie Serwisu powinny znajdować się ceny. Koniecznie! bez „gwiazdek”, czytelne i szczegółowe, tam gdzie jest to technicznie możliwe – najdokładniejsze, ostateczne.
Jeśli dostępne są części zamienne, do 85% skomplikowanych napraw można wykonać w ciągu 1-2 dni. Naprawy modułowe zajmują znacznie mniej czasu. Witryna wskazuje przybliżony czas trwania każdej naprawy.
Gwarancja i odpowiedzialność
Na każdą naprawę należy udzielić gwarancji. Wszystko jest opisane na stronie iw dokumentach. Gwarancją jest pewność siebie i szacunek dla Ciebie. 3-6 miesięczna gwarancja jest dobra i wystarczająca. Konieczne jest sprawdzenie jakości i ukrytych wad, których nie można natychmiast wykryć. Widzisz uczciwe i realistyczne warunki (nie 3 lata), możesz być pewien, że otrzymasz pomoc.
Połowa sukcesu w naprawie Apple to jakość i niezawodność części zamiennych, dlatego dobry serwis współpracuje bezpośrednio z dostawcami, zawsze jest kilka niezawodnych kanałów i magazyn ze sprawdzonymi częściami zamiennymi do aktualnych modeli, dzięki czemu nie musisz tracić dodatkowego czasu .
Darmowa diagnostyka
Jest to bardzo ważne i stało się już regułą dobrej formy dla centrum serwisowego. Diagnoza jest najtrudniejszą i najważniejszą częścią naprawy, ale nie powinieneś płacić za nią ani grosza, nawet jeśli nie naprawisz po niej urządzenia.
Naprawa i dostawa usług
Dobra usługa ceni Twój czas, dlatego oferuje bezpłatną wysyłkę. Z tego samego powodu naprawy przeprowadzane są tylko w warsztacie centrum serwisowego: można to zrobić poprawnie i zgodnie z technologią tylko w przygotowanym miejscu.
Wygodny harmonogram
Jeśli Serwis pracuje dla Ciebie, a nie dla siebie, to jest zawsze otwarty! absolutnie. Harmonogram powinien być wygodny, aby zdążyć przed i po pracy. Dobra obsługa działa w weekendy i święta. Czekamy na Ciebie i pracujemy na Twoich urządzeniach codziennie: 9:00 - 21:00
Reputacja profesjonalistów składa się z kilku punktów
Wiek i doświadczenie firmy
Niezawodna i doświadczona obsługa znana jest od dawna.
Jeśli firma istnieje na rynku od wielu lat i zdążyła wyrobić sobie opinię eksperta, zwracają się do niej, piszą o niej, polecają. Wiemy, o czym mówimy, ponieważ 98% urządzeń przychodzących w SC jest przywracanych.
Cieszymy się zaufaniem i przekazujemy skomplikowane sprawy do innych centrów serwisowych.
Ilu mistrzów w kierunkach
Jeśli zawsze czekasz na kilku inżynierów dla każdego rodzaju sprzętu, możesz być pewien, że:
1. nie będzie kolejki (lub będzie minimalna) - Twoje urządzenie zostanie załatwione od ręki.
2. Zlecasz naprawę Macbooka ekspertowi specjalizującemu się w naprawach komputerów Mac. Zna wszystkie sekrety tych urządzeń
umiejętności techniczne
Jeśli zadasz pytanie, specjalista musi odpowiedzieć na nie tak dokładnie, jak to możliwe.
Aby dać ci wyobrażenie o tym, czego potrzebujesz.
Spróbuje rozwiązać problem. W większości przypadków z opisu można zrozumieć, co się stało i jak rozwiązać problem.
MacBooki to laptopy światowej sławy firmy Apple, która zawsze wyróżniała się wyjątkową jakością urządzeń i pewnymi problemami w zakresie ich funkcjonalności. Wszystkie urządzenia działają w oparciu o własny system operacyjny, dlatego czasami występują utrudnienia w działaniu. Zdarzają się sytuacje, gdy dostępny ekran nie wystarcza i konieczne staje się podłączenie dodatkowego monitora. MacBook obsługuje trzy tryby interakcji z zewnętrznymi monitorami.
Większość laptopów Apple ma uniwersalny port (Mini DisplayPort). Do podłączenia zewnętrznego wyświetlacza potrzebny jest kabel zakończony wtykiem VGA, HDMI lub DVI, w zależności od złączy monitora. Musisz upewnić się, że przewód obsługuje transmisję dźwięku. Możesz użyć adapterów. Praca z dowolnym trybem odbywa się w zakładce „Wyświetlacze” w ustawieniach systemowych. Pierwszym trybem pracy z zewnętrznym wyświetlaczem jest powtarzanie wideo monitora. Po podłączeniu laptopa do monitora automatycznie włącza się odbicie tego samego obrazu na dwóch urządzeniach. W wyskakującym oknie wystarczy zaznaczyć pole „Włącz powtarzające się monitory wideo”. Jest jedno zastrzeżenie: oba ekrany będą miały tę samą rozdzielczość, więc jeśli podłączony monitor ma znacznie większą przekątną, jakość obrazu będzie kiepska.





Trzecia metoda jest uważana za najwygodniejszą, ponieważ w tym przypadku można używać zewnętrznego monitora w połączeniu z MacBookiem jako domowego komputera osobistego.
Kupując monitor zewnętrzny do mojego MacBooka Pro 13" nie wyobrażałem sobie, że będę musiał się mierzyć z jakimiś niedogodnościami w codziennej pracy. Moim pragnieniem było uzyskanie systemu, w którym monitor zewnętrzny jest głównym i jedynym, a laptop wyświetlacz jest wyłączony Okolicznością obciążającą był fakt, że nie posiadam jeszcze klawiatury zewnętrznej, a chciałem używać klawiatury laptopa do pracy, co oznacza, że zamknięcie MacBooka w celu wyłączenia wyświetlacza nie zadziała.
Przed zakupem monitora zaniedbałem przestudiowanie możliwości MacBooka z zewnętrznymi wyświetlaczami, bo byłem przekonany, że sytuacja jest dokładnie tak samo dobra, jak z innymi komputerami przenośnymi. Innymi słowy, byłem pewien, że MacBook obsługuje pełną gamę zewnętrznych trybów wyświetlania, umożliwiając nawykowe przełączanie się między trybami za pomocą kombinacji klawiszy (Fn + F5 lub podobne). Ale go tam nie było.
Gdy pojawił się nowy monitor, rozpakowałem go i podłączyłem do laptopa przez DisplayPort. Monitor został natychmiast zidentyfikowany, ale okazało się, że MacBook obsługuje tylko dwa tryby pracy z nim:
- Klonowanie/Lustro (pole wyboru „Wyświetlacze lustrzane” jest zaznaczone), gdy oba wyświetlacze są aktywne i wyświetlają ten sam obraz;
- DualView (pole wyboru „Wyświetlacze lustrzane” jest odznaczone), gdy oba wyświetlacze są aktywne, ale niezależne od siebie. Każdy z nich ma własny pulpit i każdy pracuje z własnymi ustawieniami częstotliwości i rozdzielczości.
Niestety nie ma możliwości wyłączenia wyświetlacza laptopa. Kiedy o tym usłyszałem, nie byłem zły. Intuicja podpowiadała, że powinno być jakieś obejście. Po wyszukaniu informacji w sieci i zorganizowaniu serii eksperymentów udało nam się znaleźć kilka praktycznych rozwiązań. Przedstawiam krótki poradnik.
Cel: upewnienie się, że monitor zewnętrzny podłączony do MacBooka Pro jest jedynym źródłem obrazu. W takim przypadku konieczna jest umiejętność obsługi klawiatury i touchpada laptopa.
opcja 1
Wymagania wstępne: notebook włączony, podłączony monitor zewnętrzny.Procedura:
- Aktywuj tryb lustrzany za pomocą zewnętrznego monitora (klon/mirror);
- Zamknij pokrywę laptopa i poczekaj, aż komputer przejdzie w tryb uśpienia;
- Obudź komputer bez otwierania pokrywy, podłączając dowolne urządzenie USB, takie jak zewnętrzny dysk twardy. Pendrive też będzie działać. Spowoduje to automatyczną aktywację zewnętrznego wyświetlacza;
- Możesz otworzyć pokrywę i korzystać z klawiatury laptopa oraz touchpada. Ekran laptopa pozostanie wyłączony.

Opcja 2
Wymagania wstępne: Notebook jest wyłączony, podłączony jest monitor zewnętrzny.Procedura:
- Włącz laptopa i zamknij pokrywę, nie czekając na załadowanie;
- Po uruchomieniu komputera automatycznie włączy się zewnętrzny wyświetlacz;
- Możesz otworzyć pokrywę laptopa i korzystać z klawiatury i touchpada. Ekran laptopa pozostanie wyłączony.
UPD: otrzymano poradę, aby wyłączyć ekran laptopa poprzez zmniejszenie jego jasności do zera. Wyjaśnię dlaczego to nie działa:
- Tryb lustrzany. W tym trybie rozdzielczość jest taka sama na obu monitorach. Na wyświetlaczu wewnętrznym 1280x800. Na zewnętrznym odpowiednio również 1280x800 z obsługiwanym 1920x1080. Oczywiście praca w ten sposób jest niewygodna.
- Tryb podwójnego widoku. W tym trybie mysz przeskoczy z głównego wyświetlacza na wewnętrzny monitor laptopa, który jest wyłączony – wpadając, że tak powiem, w czarną dziurę. Co też nie jest zbyt wygodne.
- Obudź laptopa za pomocą Apple Remote
- Obudź laptopa urządzeniem z systemem iOS (iPhone, iPad, iPod) za pomocą programu Remote,
- Obudź laptopa za pomocą Magic Mouse (to, jak się okazuje, jest możliwe). Moja wina, że nie znalazłem tego wcześniej, nie kopałem wystarczająco głęboko. A wystarczyło zaznaczyć pole w ustawieniach Bluetooth (dzięki za wskazówkę
Macbook to doskonałe rozwiązanie dla osób aktywnych, które potrzebują mobilności. Ale jeśli trzeba ciężko popracować nad tekstami, tabelami czy zdjęciami, ekran 13- i 15-calowego MacBooka nie wystarczy. Najlepszym rozwiązaniem w takich sytuacjach jest podłączenie do laptopa zewnętrznego monitora.
W kontakcie z
Dobry monitor jest dość drogi, ale wysokiej jakości rozwiązanie można znaleźć już od 10 tysięcy rubli. Problem leży gdzie indziej. Nie wszystkie monitory posiadają złącza, do których można się podłączyć – dlatego przed zakupem warto zapoznać się z poniższym akapitem.
Złącza
DVI- najpopularniejsze złącze. Jest na 99,9% nowoczesnych monitorów.

VGA- format, który stopniowo odchodzi do lamusa, ale jeszcze nie stracił całkowicie na atrakcyjności. Producenci często łączą swoje monitory zarówno z DVI, jak i (według starej pamięci) VGA.

HDMI- nie jest tak powszechny jak dwa poprzednie. Zasadniczo jest nakładany na nowe i dość drogie monitory. W przyszłości rola tego łącznika z pewnością będzie tylko wzrastać.

 Połączenie Macbook nie powinieneś nawet rozważać używania VGA - utrata jakości obrazu będzie bardzo poważna. Jeśli Twój monitor ma tylko złącze VGA, to na pewno ma ponad 10 lat, więc czas pomyśleć o jego wymianie. Idealną opcją ponownie jest zakup wyświetlacza z obsługą HDMI (jeśli masz pieniądze, to natychmiast z Thunderbolt), aby obejść się bez adapterów i uzyskać doskonałą jakość obrazu.
Połączenie Macbook nie powinieneś nawet rozważać używania VGA - utrata jakości obrazu będzie bardzo poważna. Jeśli Twój monitor ma tylko złącze VGA, to na pewno ma ponad 10 lat, więc czas pomyśleć o jego wymianie. Idealną opcją ponownie jest zakup wyświetlacza z obsługą HDMI (jeśli masz pieniądze, to natychmiast z Thunderbolt), aby obejść się bez adapterów i uzyskać doskonałą jakość obrazu.
Użytkownicy, zwłaszcza ci, którzy kochają gry komputerowe, są zainteresowani pytaniem: czy iMac może być używany jako monitor. Odpowiedź jest prosta, możesz. Wielu powie, że do tych celów można kupić osobny monitor zewnętrzny, zamiast korzystać z pełnoprawnego komputera. Pełnoprawny monitor Apple o wysokiej rozdzielczości będzie kosztował około 42 tysięcy rubli, podczas gdy na iMaca wydasz od 80 tysięcy. Jednocześnie za 80 tysięcy otrzymasz pełnoprawny, potężny komputer z doskonałym ekranem. Nie musisz niczego kupować, jeśli masz już starą wersję batonika, która jest nieużywana.
iMac może być używany jako monitor peryferyjny dla urządzeń Apple, ponieważ ma wysoką rozdzielczość ekranu. Musisz przełączyć urządzenie w tryb wyświetlania peryferyjnego. Ten tryb umożliwia użycie batonika do wyświetlenia obrazu z innego urządzenia.
Podłącz iMaca do Maca
Do nawiązania połączenia potrzebne będą:
- Komputer Mac lub laptop. Urządzenie musi mieć złącze Thunderbolt. Jeśli nie, wystarczy Mini DisplayPort. Jeśli sprzęt jest wyposażony w port Thunderbolt 3 przystosowany do USB - C, użyj specjalnej przejściówki Thunderbolt 3 (USB - C) / Thunderbolt 2 firmy Apple.
- Kabel Thunderbolt lub Mini DisplayPort.
- iMac, którego użytkownik planuje podłączyć jako monitor zewnętrzny. Systemem operacyjnym musi być OS X 10.6.1 lub nowszy.
Nie każdy model monobloku można podłączyć jako ekran peryferyjny. Podłączane są tylko modele: iMac o przekątnej 27″, koniec 2009 r. i połowa 2010 r. Do podłączenia służy złącze Mini DisplayPort lub Thunderbolt. Do nawiązania połączenia potrzebny będzie kabel Mini DisplayPort do Mini DisplayPort. Monobloki z datą premiery od połowy 2011 do połowy 2014 są podłączone. Do połączenia używany jest port Thunderbolt i kabel o tej samej nazwie.
Włącz monoblok, który zostanie podłączony jako wyświetlacz. Zaloguj się na innym urządzeniu za pomocą swojego konta macOS. Podłącz kabel do złączy. Po nawiązaniu połączenia naciśnij jednocześnie przyciski „F2” + „Command” na panelu wejściowym komputera peryferyjnego. Na wyświetlaczu pojawi się ekran obsługi drugiego urządzenia. Aby zakończyć proces dokowania, przytrzymaj przyciski „F2” + „Polecenie”.
Jeśli „F2” + „Polecenie” nie działa

Jeśli naciśnięcie przycisków nie spowodowało wyświetlenia ekranu innego komputera, wykonaj następujące czynności:
- Sprawdź, czy ten model obsługuje tryb monitorowania urządzeń peryferyjnych.
- Przejście w ten tryb jest możliwe, jeśli drugi PC jest autoryzowany do konta macOS.
- Sprawdź funkcjonalność klawiatury. Używaj tylko „natywnej” klawiatury. Polecenia mogą nie działać z panelem wejściowym innej firmy.
- Jeżeli w sekcji „klawiatura” ustawień systemu znajduje się znacznik wyboru obok pozycji „Użyj klawiszy F1, F2 ″ i ...”, przytrzymaj przyciski „Polecenie” + „Fn” + „F2” na w tym samym czasie.
- Sprawdź poprawność podłączenia urządzenia za pomocą kabla. Sprawdź, czy kabel jest dobry. Jeśli znajdziesz zagniecenia, skręcenia, odsłonięte obszary, wymień przewód na sprawny.
- W przypadku komputerów PC z systemem Windows tryb ekranu urządzeń peryferyjnych nie działa. iMac musi działać w środowisku macOS.
Jak wyłączyć tryb?
Aby wyjść, odłącz kabel lub jednocześnie przytrzymaj przyciski „F2” + „Polecenie” na urządzeniu wejściowym komputera podłączonego jako monitor. Rozłączenie nastąpi automatycznie, gdy jeden z komputerów zostanie wyłączony. To samo stanie się, gdy jedno z urządzeń przejdzie w tryb uśpienia.
Ustawienie
Aby w pełni wykorzystać iMaca jako wyświetlacz peryferyjny, musisz jeszcze bardziej dostosować ustawienia wyświetlacza. Użyj drugiego komputera, aby dostosować jasność zewnętrznego ekranu. W ustawieniach systemu otwórz sekcję „monitory”. Możesz także dostosować poziom jasności samego monobloku za pomocą panelu wejściowego (za pomocą przycisków regulacji jasności).
Aby odtwarzać dźwięk przez głośniki monoblokowe, otwórz ustawienia systemowe na „głównym” komputerze PC i przejdź do sekcji „dźwięk”. W sekcji wybierz odtwarzanie dźwięku przez iMaca. Możesz regulować głośność za pomocą klawiszy głośności z głównego komputera.
Możesz podłączyć 2 urządzenia jako ekran zewnętrzny. Komputery muszą być podłączone przez porty Thunderbolt i dedykowane kable Thunderbolt . Podłączanie Aimaków nie odbywa się sekwencyjnie w łańcuchu, a jedynie do głównego urządzenia poprzez port Mini DisplayPort lub Thunderbolt . Obowiązuje limit ilościowy. Wszystkie procesy uruchomione na komputerze iMac podłączonym jako monitor peryferyjny są utrzymywane w tle w trybie ekranu.
Jak podłączyć PS4 do iMaca?

Możesz podłączyć PS4 do iMaca za pomocą karty przechwytującej ExtremeCap U3. Z jego pomocą użytkownik może nawet nagrywać gry. Do prawidłowego działania urządzenia konieczne jest pobranie oprogramowania sprzętowego ExtremeCap U3 z oficjalnej strony internetowej. Monitor o wysokiej rozdzielczości jest idealny do grania. Rozdzielczość odgrywa dużą rolę w grach o bardzo szybkim tempie, takich jak bijatyki.
Jeśli użytkownik doświadcza niewielkiego opóźnienia, pomocne może być obniżenie poziomu grafiki do 720p. Użytkownik znajdzie w konfiguracji urządzenia instrukcję obsługi i podłączenia gadżetu. Możesz także użyć karty przechwytującej, aby podłączyć dekoder do telewizora. Koszt ExtremeCap U3 waha się od 10 tysięcy rubli.
Podłącz iMaca do telewizora
Możesz użyć Apple TV, ale nie jest to wymagane. Wyświetl monoblokowy obraz ekranu na monitorze telewizora bez dodatkowego gadżetu. Rozdzielczość wyświetlacza komputera jest wysoka, ale oglądanie filmów na dużym ekranie jest przyjemniejsze. Aby podłączyć komputer do telewizora, potrzebujesz złącza Thunderbolt, Mini-DVI lub Mini DisplayPort. Wymagany adapter Thunderbolt / Mini DisplayPort na HDMI dźwięk wspierający. kabel HDMI i telewizor ze złączem HDMI.
Postępuj zgodnie z kolejnością podłączania:
- Podłącz adapter Thunderbolt do HDMI do komputera, a następnie podłącz do niego kabel HDMI. Podłącz do telewizora.
- Uruchom komputer.
- Włącz telewizor i za pomocą pilota wybierz interfejs wyświetlacza HDMI.
Wyłącza dublowanie wyświetlacza (jeden obraz na dwa wyświetlacze) w ustawieniach systemowych w sekcji „monitory”. Aby dostosować ustawienia dźwięku, przejdź do sekcji „dźwięk”. W podsekcji „wyjście” ustaw wyjście audio przez HDMI. Możesz skalować wyświetlacz za pomocą skrótów klawiszowych po nauczeniu się ich w sekcji „dostępność”.