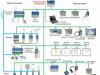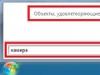Witajcie, drodzy czytelnicy witryny! Dzisiaj chciałbym ujawnić dość popularne pytanie, jak włączyć aparat w laptopie? Z tym pytaniem boryka się większość początkujących, którzy zaczynają doskonalić umiejętności obsługi komputera za pomocą laptopa i chcieliby rozszerzyć możliwości swojego komputera.
Włączanie kamery internetowej na laptopie w systemie Windows.
Kamera internetowa jest używana głównie do wideotelefonii, np. w programie Skype. W nim korzystanie z aparatu jest bardzo wygodne. Jeśli jeszcze nie zainstalowałeś tego programu, lekcja ci pomoże.
Także pierwsze zdjęcie do aplikacji czy awatary do stron i oczywiście można też zrobić za pomocą takiego aparatu. Obecnie wszystkie laptopy są wyposażone w wbudowaną kamerę.
Samo określenie „kamera internetowa” oznacza kamerę wideo, która jest stale podłączona do sieci. Ale kamery internetowe nie są całkowicie bezpieczne. Wykwalifikowani hakerzy mogą aktywować kamerę za pomocą specjalnych programów i wirusów, które muszą najpierw przedostać się na komputer.
Ale dziś kamery internetowe są produkowane głównie z diodą kontrolną, która zapala się po włączeniu aparatu.
Teraz, gdy dowiedzieliśmy się już trochę o kamerze internetowej i możesz rozmawiać ze znajomymi i rodziną za pomocą rozmów wideo, zacznijmy naszą lekcję!

Kamerę internetową można zazwyczaj znaleźć w następujący sposób: kliknij menu Start i wpisz „kamera” w pasku wyszukiwania. Następnie wybierz odpowiednią opcję z poniższej listy.
Jeśli Twój film zwalnia, znajdziesz rozwiązanie problemu.
Jeśli nie udało Ci się otworzyć kamery internetowej w ten sposób, wykonaj następujące kroki:
Kliknij menu Start na dole pulpitu i wybierz „Panel sterowania”:


Następnie w sekcji „Urządzenia i drukarki” kliknij „Menedżer urządzeń” (Menedżer urządzeń możesz otworzyć na kilka sposobów, na przykład klikając prawym przyciskiem myszy „Mój komputer” i wybierając „Właściwości” i wybierając „Menedżer urządzeń” w oknie, które otworzy się po lewej stronie):

Twoja kamera internetowa zostanie wyświetlona w kolumnie „Urządzenia do przetwarzania obrazu”. W naszym przykładzie używamy kamery USB, więc na poniższym obrazku „Urządzenie wideo USB”:

Kolejny sposób na włączenie kamery internetowej na laptopie. Aby to zrobić, musisz pobrać program, w którym będziesz korzystać z kamery internetowej - Skype, Google Talk, agent mail.ru lub dowolny inny program. Po rejestracji kliknij ikonę „Aparat”, sprawdź wszystkie jego funkcje i możesz rozpocząć czat wideo!
– Igor (Administrator)Kamery internetowe są obecnie powszechne w laptopach. I nie jest to zaskakujące, ponieważ prędkość Internetu wzrosła dawno temu. Warto jednak wiedzieć, że domyślnie aparat w laptopie jest wyłączony. A raczej moc jest do niego dostarczana, ale nie jest dostępna z programów. Ponadto laptopy są zwykle wyposażone w różne skróty klawiaturowe do szybkiego włączania i wyłączania, których czasami można dotknąć. Dlatego w ramach dzisiejszego artykułu opowiem jak włączyć kamerę w laptopie różne metody.
Oto mała instrukcja, jak włączyć kamerę internetową na laptopie na różne okazje:
1. Najpierw musisz sprawdzić, czy to kamera internetowa jest wyłączona, a nie osobny, konkretny program, który nie może wyświetlić obrazu. Możliwe, że tylko jakiś konkretny program nie może uzyskać dostępu. Aby to zrobić, przetestuj kamerę internetową w innych programach lub na czacie online.
2. Następnie sprawdź, czy nie wyłączyłeś kamery w laptopie za pomocą klawiszy funkcyjnych (kombinacja klawiszy z „ przyn"). Faktem jest, że na laptopach wiele rzeczy, takich jak Wi-Fi i kamerka internetowa, można włączać i wyłączać bezpośrednio z klawiatury. Dlatego znajdź klawisz na klawiaturze przyn, zapamiętaj jego kolor (zwykle niebieski). A potem spójrz na etykiety klawiszy, niektóre z nich będą wyświetlać małe symboliczne obrazy w tym samym kolorze (zwykle jest to górny rząd klawiszy, gdzie znajdują się przyciski F1-F12). Znajdź wśród nich zdjęcie kamery internetowej. Przytrzymując przycisk „ przyn", kliknij na to. Jeśli " NA" oznacza, że kamera jest włączona.
3. Jeśli nie ma kluczy, możesz zrobić to samo za pomocą standardowych narzędzi systemu Windows. Aby to zrobić, otwórz „ Menedżer sprzętu„. Możesz to zrobić w następujący sposób. Otwórz menu Start i w pasku wyszukiwania wpisz „ menadżer urządzeń„. Otworzy się okno, w którym po lewej stronie musisz znaleźć przedmiot” Urządzenie do obrazowania" i rozwiń go. Twoja kamera internetowa powinna tam być. Kliknij ją prawym przyciskiem myszy i wybierz " Włączyć coś„. Pojawi się małe okno, w którym należy kliknąć przycisk” OK"
4. Jeżeli Twojej kamery nie ma na liście urządzeń lub obok niej wyświetla się żółta ikona z wykrzyknikiem, oznacza to, że musisz ponownie zainstalować sterowniki kamery internetowej. W tym celu należy wejść na stronę producenta, pobrać odpowiednie sterowniki, a następnie je zainstalować.
W większości przypadków te 4 kroki rozwiązują problem. Jeśli tak nie jest, musisz poszukać odpowiedzi na stronach wsparcia producentów.
A na przekąskę film tematyczny:
Instrukcja
Kliknij na to. Jeśli sterowniki zostały zainstalowane automatycznie, kamera będzie działać. W przeciwnym razie będziesz musiał zainstalować do tego specjalne oprogramowanie kamery internetowe. Z reguły urządzenia te są zawsze sprzedawane z dyskiem instalacyjnym, więc zajrzyj do pudełka kamery internetowe. Włóż płytę do napędu komputera. Następnie znajdź plik .exe i uruchom go. Poczekaj na zakończenie instalacji i uruchom ponownie komputer.
Dla wielu już dawno przyzwyczaiły się nie tylko bezpłatne rozmowy telefoniczne przez Internet na całym świecie, ale także rozmowy wideo, a nawet wideokonferencje, które pozwalają w pełni komunikować się ze współpracownikami i przyjaciółmi na całym świecie bez wstawania z ulubionego fotela. Modeli laptopów wyposażonych we wbudowane wideo jest prawie więcej niż modeli, które nie mają kamery.
Instrukcja
1. Najpierw spróbuj użyć oprogramowania sterującego aparatem dołączonego do dowolnego oprogramowania aparatu. Jeśli nie ma go w menu Start, należy skorzystać z dysku dołączonego do laptopa. Jeśli kamera działa dobrze w takim programie, to jest sprawna i poprawnie skonfigurowana, a problem nie leży w nim, ale w innych aplikacjach, w których próbujesz korzystać z kamery (najczęściej Skype lub inny środek komunikacji).

2. Zazwyczaj dostarczany jest klawisz laptopa, który (często w połączeniu z klawiszem funkcyjnym Fn) włącza aparat i uruchamia odpowiedni plik . Przyjrzyj się uważnie klawiaturze, ponieważ zazwyczaj możesz odgadnąć przeznaczenie klawiszy funkcyjnych po znajdujących się na nich ikonach. Jeśli to się nie powiedzie, sprawdź dokumentację swojego . Z reguły dokumentacja znajduje się w formie elektronicznej na płycie CD dołączonej do laptopa, można ją także znaleźć na stronie producenta.

4. Kamera może być wyłączona w BIOS-ie. Po uruchomieniu systemu wejdź do BIOS-u, znajdź ustawienie związane z kamerą internetową (zwykle znajduje się tam słowo Cam) i zmień jego wartość z Disabled na Enabled. Uruchom ponownie system i sprawdź, czy kamera działa.

5. Nieważne, jak prosta i masowo produkowana jest miniaturowa kamerka internetowa w laptopie, może ona mieć również banalną wadę fabryczną. Skontaktuj się z centrum serwisowym, być może kamera wymaga wymiany.

Powiązane wideo
Źródła:
- jak korzystać z aparatu w laptopie
W Anglii po raz pierwszy kamerę internetową podłączono do komputera w 1991 roku. Kamera internetowa służyła tylko jednemu celowi – aby naukowcy z Instytutu Cambridge mogli obserwować publiczny ekspres do kawy i po raz kolejny nie wbiegali po schodach z dzbankiem do kawy. W ten sposób lenistwo naukowców pomogło wynaleźć jedno z najciekawszych urządzeń do komputera osobistego.

Będziesz potrzebować
- Netbook, kamera internetowa, dyski startowe.
Instrukcja
Zainstaluj sterownik: wbudowany oznacza, że musi zostać przetestowany i skonfigurowany przez producenta. Dodatkowo należy dołączyć dysk ze sterownikami. Jeśli aparat kupiłeś osobno, w zestawie powinna znajdować się także płyta. W każdym razie włóż płytę do napędu, menu instalacji sterownika pojawi się automatycznie. Zainstaluj sugerowaną wersję domyślną oraz w katalogu sugerowanym przez program.
Zainstaluj Skype (oprogramowanie) i zarejestruj się online.
Skype to bardzo popularny i rozpowszechniony program, za pomocą którego można wykonywać połączenia telefoniczne przez Internet. Co ciekawe, połączenia z abonentami tego programu są całkowicie. Ale co najważniejsze, Skype pomaga prowadzić.
Dystrybucja programu jest całkowicie darmowa i można go pobrać z oficjalnej strony internetowej. Po zakończeniu pobierania programu pomoże Ci Kreator konfiguracji Skype, który pojawi się automatycznie. To zakończy instalację.
Następnie kreator instalacji poprosi Cię o utworzenie i zarejestrowanie nowego użytkownika.
Test sprzętu. Musisz sprawdzić funkcjonalność sprzętu. Wymaga to mikrofonu. Nadaje się również po podłączeniu do USB. Lub, jeśli jest, wystarczająca ilość głośników i mikrofonu wbudowanego w netbook.
Po podłączeniu sprzętu można bezpiecznie otworzyć program. Zobaczysz „Połączenie testowe Skype” – jest to Twój pierwszy kontakt. Teraz wystarczy zadzwonić. Odpowie dziewczyna-robot. Poprosi Cię, abyś coś powiedział, a następnie powtórzy to, co powiedziałeś. Kiedy słyszysz swój język natywny, wszystko działa. Jeśli nagle nie będzie Cię słychać, sprawdź, czy mikrofon jest prawidłowo podłączony.
Konfiguracja internetowa. Przejdź do menu „Narzędzia” i wybierz „Ustawienia”. Następnie w zakładce „Podstawowe” wybierz „Ustawienia”. Należy sprawdzić, czy obok pozycji „Włącz wideo Skype” znajduje się znacznik wyboru. W menu „Ustawienia kamery internetowej” możesz dostosować nasycenie kolorów, jasność, kontrast i wiele więcej.
Powiązane wideo
Źródła:
- Skype'a
- oprogramowanie kamery internetowej w netbooku
Obecnie komunikacja wizualna za pośrednictwem Internetu za pośrednictwem kamery internetowej zyskuje coraz większą popularność. Istnieje już sporo modeli laptopów, które mają wbudowaną kamera. Ale podczas konfigurowania tego urządzenia niektórzy użytkownicy mają problemy. Aby włączyć wbudowane kamera NA laptop, wykonaj następujące czynności.

Instrukcja
Poprzez menu „Start” wejdź do programu przeznaczonego do zarządzania. Zwykle jest dołączony do dowolnego pakietu oprogramowania, w którym jest wbudowany.
Jeśli nie ma takiego programu, użyj płyty CD dołączonej do laptopa.
Jeśli w tym będzie dobrze działać, to tak i nie powinno być z tym problemów.
Często jest klawisz, za pomocą którego można włączyć, więc przyjrzyj się bliżej klawiaturze. Zwykle przeznaczenie klawiszy funkcyjnych jest oznaczone ich ikoną.
Jeśli nie możesz znaleźć klucza, zapoznaj się z dokumentacją dołączoną do . Dokumentacja ta jest dostępna na płycie CD w formie elektronicznej. Z niezbędnymi informacjami można zapoznać się także na stronie internetowej producenta.
Być może kamera jest po prostu wyłączona w BIOS-ie. Uruchom system i wejdź do BIOS-u, znajdź ustawienie kamery (zwykle jest tam słowo Cam) i zmień jego wartość z Disabled na Enabled. Teraz uruchom system ponownie, kamera powinna się włączyć. Jeżeli po wykonaniu powyższych czynności kamera i udało się go włączyć, to najprawdopodobniej sprawa jest sama w sobie, jest wadliwa. W takim przypadku powinieneś skontaktować się z centrum serwisowym, jest prawdopodobne kamera po prostu trzeba wymienić.
Źródła:
- jak włączyć kamerę w laptopie
Większość laptopów sprzedawana jest z wbudowaną kartą kamerka internetowa. Trudno przecenić przydatność takiego rozwiązania: za pośrednictwem sieci można zorganizować konferencje dla kilku osób i znaleźć się w centrum wydarzeń, będąc od nich geograficznie wiele kilometrów. Sam laptop jest atrybutem mobilnego przedsiębiorcy. Wbudowana kamera internetowa to kolejne narzędzie, które pomaga w pełni wykorzystać możliwości laptopa i pozostać w kontakcie.

Instrukcja
W menu Start zainstalowanych programów szukaj nazw, które zawierają model Twojej kamery internetowej lub angielskie słowa Camera i skrót cam. Jeśli udało Ci się znaleźć takie programy, najprawdopodobniej pomogą Ci włączyć wbudowaną kamerę internetową. Spróbuj ich. W zależności od konfiguracji i konstrukcji dioda w pobliżu kamery może zaświecić się, wskazując, że kamera jest włączona i . Gdy wyłączysz kamerę, dioda zgaśnie jednocześnie z nią.

Jeśli Twój nie ma preinstalowanych programów lub instalujesz na nim cały system od zera, skorzystaj z programów innych firm, aby włączyć wbudowaną kamerę internetową. Pobierz i zainstaluj na przykład małe bezpłatne narzędzie o nazwie Broadcaster StudioPRO. Oprócz wbudowanej kamery internetowej, program ten pomoże Ci przechwytywać i archiwizować wszelkie strumienie odtwarzane lub przedostające się do obiektywu kamery, a także przeprowadzać własne transmisje wideo.

Źródła:
- Wbudowana kamera Asus w 2018 r
Spektrum zastosowań kamery internetoweŚwietnie. Wykorzystuje się je w celach bezpieczeństwa do monitorowania sklepów, domów, firm, po prostu do transmisji obrazów wideo z dowolnego miejsca na świecie w Internecie. Ale częściej niż nie, kamery internetowe Służą do komunikacji w Internecie, czyli do rozmów wideotelefonicznych i wideokonferencji. W tym przypadku kamery internetowe y musi być podłączony do komputera z dostępem do Internetu lub do sieci lokalnej. A więc, żeby się połączyć kamery internetowe do komputera, wykonaj następujące czynności:

Instrukcja
Podłącz do dowolnego wolnego portu USB kamery internetowe y, musi to zostać określone przez system operacyjny. Jeśli pojawi się monit o ponowne uruchomienie komputera, zrób to.Jeśli wszystko zrobiłeś poprawnie, Twoje imię i nazwisko pojawi się w sekcji „Urządzenia do przetwarzania obrazu” w Menedżerze urządzeń.
Rozpocząć kamery internetowe och, zainstaluj oprogramowanie dla kamery internetowe S. Może to być albo program producenta kamery internetowe s, czyli program programistów. Możesz na przykład skorzystać z darmowych programów: Windows Movie Maker, VirtualDub, Altarsoft Video Capture. Aby się komunikować, musisz zainstalować program internetowy (Skype, Mail.Ru Agent lub podobny).
notatka
Aby kamera internetowa mogła zostać podłączona do sieci lokalnej, kamera musi obsługiwać tę funkcję i posiadać interfejs sieciowy: przewodowy lub bezprzewodowy (WiFi, Bluetooth).
Źródła:
- Strona operatora telefonii internetowej Skype.
Skype stał się w ostatnich latach bardzo popularny. Nie trzeba dodawać, że jest to bardzo wygodny i korzystny finansowo program, który pozwala ludziom dzwonić na całym świecie. Jedną z jego niezaprzeczalnych zalet jest to, że pozwala nie tylko słyszeć, ale i widzieć rozmówcę. Jeśli dopiero konfigurujesz swój sieć kamera , a chcesz nawiązać rozmowę wideo w Skype, kilka wskazówek będzie dla Ciebie przydatnych.

Będziesz potrzebować
- Aby to zrobić, będziesz potrzebować dostępu do Internetu i najprostszej kamery internetowej.
Instrukcja
Kup sieć kamera, podłącz go do komputera. Sterowniki są zawsze dostępne w Internecie. Zainstaluj je na swoim komputerze. Jeśli nagle w zestawie nie ma sterowników, pobierz je z sieci. Tylko najpierw upewnij się, że te sterowniki są kompatybilne z Twoją kamerą internetową.
Po zainstalowaniu pliku web kamera upewnij się, że Skype „widział” to. Aby to zrobić, przejdź do menu „Narzędzia”, kliknij „Ustawienia”, a następnie przejdź do podmenu „Ustawienia”. Pamiętaj, aby sprawdzić, czy zaznaczona jest linia „Włącz wideo Skype”.
Dostosuj obraz wideo do swoich upodobań. Kliknij opcję „Ustawienia sieciowe” i ustaw jasność, kontrast i gamę kolorów. Wszystkie te ustawienia odbędą się bezpośrednio na monitorze - więc wybór najbardziej odpowiedniej dla Ciebie opcji nie będzie trudny.
Powiązane wideo
notatka
Jeśli i tak nie jesteś widoczny, oznacza to, że masz niewystarczający kanał dla Skype, zmień swój plan taryfowy.
Pomocna rada
Jeśli podczas rozmowy słychać dźwięk, ale nie ma obrazu, kliknij przycisk „Rozpocznij transmisję wideo”.
Źródła:
- mania Skype'a
To wspaniale, że żyjemy w dobie rozwoju technologii informatycznych. Jednym z takich osiągnięć przydatnych dla ludzkości jest mały i bardzo wygodny program. Skype'a. Popularność programu jest ogromna i nie jest to zaskakujące – w końcu umożliwia rozmowę z bliskimi i współpracownikami na całym świecie niemal za darmo. I to nie tylko w formacie audio, ale także wideo. Jeśli jednak nie korzystałeś wcześniej z kamery internetowej i dopiero ją konfigurujesz, oto kilka wskazówek, które mogą Ci się przydać.

Będziesz potrzebować
- Dostęp do Internetu, prosta kamera internetowa
Instrukcja
Zdobądź sieć kamera. Jeżeli nie wiesz jaki model wybrać skonsultuj się ze sprzedawcą. Wyjaśnij mu, dlaczego potrzebujesz kamerki internetowej, a on zaleci Ci odpowiednią modyfikację. Pamiętaj tylko, że nie potrzebujesz dodatkowego internetu, wystarczy przeciętny. Sieć powinna być dostarczana ze sterownikiem.
Połącz się z siecią kamera do komputera. Jeśli z jakiegoś powodu nie masz sterowników, pobierz je z sieci.
Po podłączeniu pliku web kamera, Upewnij się, że Skype'a„patrzył” na nią. Jak to zrobić: przejdź do menu „Narzędzia” i kliknij opcję „Ustawienia”, następnie przejdź do podmenu „Ustawienia” i sprawdź, czy obok opcji „Włącz wideo Skype” znajduje się znacznik wyboru. Pole wyboru musi być obecne.
Możesz dostosować obraz wideo do swoich upodobań. Można to zrobić za pomocą opcji „Ustawienia sieciowe”. Można tam dostosować jasność, kontrast i gamę kolorów. Wszystkie te zmiany będą miały miejsce na Twoim monitorze - będziesz kontrolować ten proces.
Widzisz obraz i dostosowałeś ustawienia, teraz kliknij przycisk „Zapisz”. Twoja kamera internetowa jest Skype'a jest skonfigurowany.
notatka
Jeśli wszystkie ustawienia są wykonane, ale jesteś uparcie niewidoczny, potrzebujesz większej prędkości Internetu.
Pomocna rada
Jeśli słyszysz rozmówcę, ale go nie widzisz, kliknij przycisk „Rozpocznij transmisję wideo”.
Źródła:
- mania Skype'a
Czasami użytkownicy komputerów osobistych różnych klas mogą potrzebować zdalnego połączenia sieć kamera . Powodem tego może być chęć obserwacji określonego punktu, w którym zainstalowana jest kamera, i w związku z tym bycia świadomym tego, co się tam dzieje.

Będziesz potrzebować
- Komputer osobisty, kamera internetowa
Instrukcja
Przede wszystkim, aby się połączyć sieć i przeglądaj lub , musisz utworzyć połączenie LAN. Aby to zrobić, musisz mieć przełącznik, tj. specjalny przełącznik sieciowy umożliwiający utworzenie wielu połączeń jednocześnie oraz co najmniej dwa kable Ethernet. Następnie podłącz wszystkie urządzenia kablami Ethernet.
Teraz za pomocą programu instalacyjnego, który zwykle znajduje się w pakiecie początkowym, określ adres IP dla domeny . Wpiszesz go w pasku adresu przeglądarki lub innego programu. Najlepiej jest utworzyć statyczny adres IP, ponieważ praca z nim jest znacznie wygodniejsza. Następnie musisz otworzyć przeglądarkę i wpisać adres IP w pasku adresu. Jeśli korzystasz z nowoczesnej przeglądarki, nie zostanie załadowane żadne oprogramowanie, ponieważ koniecznie obsługuje ono strumienie wideo.
W ten sposób łączy się kamera internetowa, ale jeśli chcesz połączyć się na bardzo dużą odległość, potrzebujesz specjalnych programów, na przykład WebCam Monitor 4.20 lub Webcam Surveyor 1.7.0, w których musisz również podać adres IP i trochę innych danych. Sam proces konfigurowania tego rodzaju programów jest niezwykle prosty, ponieważ wystarczy odpowiedzieć na pytania. Ale pomimo swojej prostoty oferują wiele ważnych zalet, ponieważ będziesz w stanie na czas włamać się do swoich lub innych problemów. Jak widać, połącz się z sieć kamera nie jest takie trudne, a dzięki temu zawsze możesz być świadomy tego, co dzieje się na monitorowanym obszarze.
Źródła:
- jak włączyć serwer kamery internetowej
- Podłączenie kamery internetowej w celu zdalnego podglądu z Internetu
Nowoczesne laptopy są najczęściej wyposażone we wbudowane kamery internetowe. Z reguły znajdują się one w górnym panelu pokrywy. Bardzo często użytkownicy narzekają, że aparat się nie włącza. Istnieje kilka najczęstszych problemów. Przyjrzyjmy się, jak rozwiązać każdy z nich.

Instrukcja
Włącz zewnętrzną kamerę internetową poprzez port USB. Po maksymalnie 2 minutach laptop wykryje nowy sprzęt. Otwórz folder „Mój komputer” i sprawdź, czy pojawia się tam ikona „USB-”. Kliknij na to.
Kamera internetowa będzie działać normalnie, jeśli sterownik zostanie automatycznie uruchomiony. Jeśli tak się nie stanie, potrzebujesz specjalnego oprogramowania. Do kamery należy dołączyć dysk instalacyjny.
Włóż płytę. Znajdź plik .exe i uruchom go. Poczekaj na zakończenie instalacji sterownika. Uruchom ponownie laptopa.
Znajdź klawisz Fn. Znajduje się na klawiaturze po lewej stronie, obok klawisza Ctrl. Naciśnięcie Fn umożliwia korzystanie z przycisków włączających/wyłączających urządzenia. Z reguły takie klawisze znajdują się w górnym rzędzie klawiatury i są oznaczone kolorem niebieskim.
Na klawiaturze powinien znajdować się przycisk z ikoną kamery internetowej. Trzymając Fn, naciśnij ten klawisz. Na pulpicie pojawi się obraz kamery internetowej i napis Włącz.
Aby go włączyć, użyj także zwykłych narzędzi systemu Windows. Kliknij Start, wybierz Panel sterowania. Znajdź zakładkę „Administracja”, kliknij ją myszką (podwójnie).
W oknie, które zostanie otwarte, otwórz skrót „Zarządzanie komputerem”. Gdy okno się otworzy, znajdź zakładkę „Hardware Manager” po lewej stronie i kliknij ją. Po prawej stronie otworzy się lista urządzeń przenośnych.
Otwórz listę znajdującą się w wierszu „Urządzenie obrazujące”. Istnieją opcje, gdy kamery nie ma na liście, czyli laptop jej nie widzi. W takim przypadku aparat jest uszkodzony i wymaga naprawy.
Jeśli ikony kamery internetowej nie ma na liście w Menedżerze urządzeń, konieczna będzie ponowna instalacja sterownika. Zalecane jest pobranie jej ze strony internetowej producenta kamery (o ile dokładnie znany jest jej model) lub z dysku, który może być dołączony do laptopa.
Można korzystać z oprogramowania ze strony internetowej producenta. Odwróć laptopa, aby poznać dokładną nazwę modelu. Jest on wskazany na spodzie komputera.
Nazwę modelu znajdziesz na liście znajdującej się na stronie producenta. W sekcji Wsparcie pobierz sterownik kamery. Zainstaluj go jak zwykłą aplikację, a następnie uruchom ponownie laptopa.
W przypadku niektórych wersji systemu operacyjnego oddzielny sterownik kamery internetowej może nie być dostępny, ponieważ jest on dołączony do systemu Windows (sterownik klasy wideo USB). W takim przypadku musisz zainstalować aktualizację lub naprawić błędy systemu Windows.
Z wyświetlonej listy wybierz słowo „Włącz” lub „Włącz”. Aby potwierdzić dodanie, w kolejnym oknie kliknij przycisk „OK”.
Obok nazwy kamery na liście urządzeń może znajdować się żółty trójkąt z wykrzyknikiem. Oznacza awarię.
W takim przypadku znajdź polecenie „Usuń” w menu kontekstowym. Uruchom ponownie komputer, po czym będzie mógł rozpoznać kamerę internetową. Sterowniki zostaną zainstalowane automatycznie.
Kamerę internetową możesz włączyć za pomocą standardowych programów Windows Movie Maker (studio filmowe) lub Skype. Otwórz program Windows Movie Maker, kamera internetowa włączy się automatycznie.
Jeśli chcesz włączyć kamerę przez Skype, przejdź do pozycji menu „Narzędzia”. Wybierz Ustawienia, a następnie Ustawienia wideo. Obraz pojawi się po prawej stronie okna. Użyj przycisku „Ustawienia kamery internetowej”, aby ustawić wymagane parametry: kontrast, nasycenie, jasność itp.
Możesz włączyć wbudowaną kamerę internetową, instalując dowolny inny program komunikacyjny, na przykład „Mail.Ru Agent”. Sprawdzenie wszystkich funkcji będzie możliwe po zarejestrowaniu się w systemie.
Podczas korzystania z produktów Apple mogą wystąpić trudności z włączeniem kamery internetowej. Samo urządzenie psuje się bardzo rzadko, inne problemy rozwiązuje się po prostu.
Otwórz Menedżera zadań. Być może istnieją 2 procesy, które mają w nazwie słowo „Kamera”. Zamknij jeden z nich, a konflikt w systemie zostanie rozwiązany.
Inną możliwą przyczyną może być błędna nazwa w rejestrze (coś innego zamiast „Aparat”), wówczas należy zmienić nazwę procesów. Następnie wyłącz urządzenie, wyjmij z niego baterię na 10-15 minut. Po ponownym włączeniu laptop i aparat powinny działać normalnie.
notatka
Kamerę internetową na laptopie można również włączyć za pomocą dowolnego programu do tworzenia filmów i zdjęć.
Pomocna rada
Do sterowania kamerką stworzono narzędzia, które można pobrać ze strony producenta.
Powiązany artykuł
Kamerka internetowa to nic innego jak zwykła kamera o niskiej rozdzielczości wbudowana w panel laptopa nad ekranem lub w specjalny uchwyt. Klasyczne rozdzielczości kamer internetowych to 0,3, 1,3, 2,0 i 3,2 megapiksela.

Instrukcja
Sieć umożliwia użytkownikom komputerów za pośrednictwem specjalnego oprogramowania nie tylko w trybie tekstowym, ale także poprzez „wideofonię”. Dzięki szybkim kanałom użytkownicy będą widzieć się na ekranach swoich komputerów w formacie . Najpopularniejszym programem do wideofonii, a jednocześnie całkowicie darmowym, jest Skype. Czasami nie sygnalizuje , wyrażając błąd . Włącz kamerę internetową w następujący sposób.
Przejdź do „Start” lub „Mój komputer” i wybierz „Panel sterowania”. Na ikonach w Panelu sterowania wybierz „Małe ikony” (dla posiadaczy systemu Windows Vista/7). Na ekranie zostaną wyświetlone wszelkiego rodzaju skróty do zarządzania komputerem. Znajdź skrót „Menedżer urządzeń” i uruchom go, klikając dwukrotnie lewym przyciskiem myszy.
Aplikacja systemowa „Menedżer urządzeń” otworzy się przed tobą. Wyświetla w formie drzewa wszystkie urządzenia zainstalowane w komputerze, w tym płyty główne i urządzenia peryferyjne. Wszystkie urządzenia są pogrupowane według przeznaczenia i wykonywania określonych funkcji. Znajdź na tej liście pozycję „Urządzenia do przetwarzania obrazu”. Pozycja ta zazwyczaj znajduje się na samym końcu.
Jeśli do komputera nie jest podłączony żaden aparat ani telefon komórkowy, dwukrotne kliknięcie urządzeń do przetwarzania obrazu spowoduje wyświetlenie kamery internetowej z ikoną strzałki w dół na etykiecie. Kliknij dwukrotnie skrót kamery internetowej, aby uzyskać dostęp do właściwości i zarządzania urządzeniem. W głównej zakładce „Właściwości” okna, które się pojawi, wybierz przycisk „Włącz”. W wyskakującym oknie z prośbą o potwierdzenie włączenia kamery kliknij „Dalej”, a następnie „OK”. Po kilku sekundach kamera internetowa włączy się.
Wskazówka 12: Jak podłączyć wbudowaną kamerę internetową do laptopa
Podłączenie wbudowanego internetu w laptopie jest tak proste, jak podłączenie zwykłej kamery internetowej do zwykłego komputera stacjonarnego. Podłączamy więc kamerę internetową do laptopa.

Instrukcja
Zdobądź dysk instalacyjny dostarczony z laptopem i zainstaluj sterownik internetowy z tego dysku. W niektórych przypadkach można go zainstalować osobno, a w niektórych przypadkach można go zainstalować w ogólnym pakiecie niezbędnych sterowników dla odpowiedniego modelu. Jeśli nie masz takiego dysku, poszukaj i pobierz sterownik w Internecie. Aby to zrobić, wpisz adres dowolnej wyszukiwarki w pasku adresu swojej przeglądarki i w polu tekstowym wpisz zapytanie zawierające frazę: (oraz podaj pełny model swojego laptopa).
Otwórz menu „Start” i kliknij element „Panel sterowania” - otworzy się okno panelu sterowania. Przełącz sposób wyświetlania narzędzi na widok klasyczny, znajdź na liście wiersz „Instalacja sprzętu” i kliknij go dwukrotnie lewym przyciskiem myszy.
Oto ekran powitalny Kreatora dodawania sprzętu. Kliknij „Dalej” u dołu tego okna. System wyszuka nowy sprzęt podłączony do Twojego komputera i zapyta, czy urządzenie jest aktualnie podłączone do Twojego komputera, czy nie. Odpowiedz „Tak, urządzenie jest już podłączone”, a następnie kliknij „Dalej”.
Kreator zapyta Cię, czy zainstalować sterownik automatycznie, czy ręcznie. Ponieważ nie posiadasz oryginalnego dysku ze sterownikami, a sam sterownik znajduje się w jednym z katalogów na dysku lokalnym, wybierz instalację ręczną.
Na wyświetlonej liście wybierz „Kontrolery dźwięku i gier”, a następnie kliknij „Dalej”. Teraz po lewej stronie okna wybierz element „Standardowe urządzenia systemowe”, a następnie po prawej stronie - „Urządzenia do nagrywania wideo (bez PnP)” i kliknij „Zainstaluj z dysku…”. W kolejnym oknie dialogowym kliknij „Przeglądaj” i wskaż systemowi lokalizację sterownika. Następnie kliknij „OK” i „Dalej”. Gdy system zakończy instalację sterownika, zamknij okno kreatora, klikając „Zakończ”.
Przede wszystkim chcąc rozpocząć pracę z kamerką internetową należy upewnić się czy jest ona prawidłowo podłączona do sprzętu, w tym przypadku do laptopa lub komputera. Dotyczy to opcji, gdy używana jest osobna kamera USB. Jeśli jest wbudowany, do jego uruchomienia zostaną użyte inne metody.
Kamera internetowa - szerokie możliwości komunikacji
Internet daje nam jeszcze więcej możliwości komunikacji. Oprócz różnych czatów i poczty elektronicznej, coraz większą popularnością cieszy się inny rodzaj komunikacji - za pośrednictwem wideo. Technologia ta pozwoli Ci nie tylko porozmawiać z przeciwnikiem, ale także zobaczyć go przez monitor. Co jest potrzebne, aby kamera internetowa działała w systemie Windows 7? Wymaga to dwóch głównych elementów:
- komputer lub laptop z systemem Windows 7;
- kamerka internetowa.

Instrukcje dotyczące włączania aparatu w systemie Windows 7


Znalezienie odpowiedniego programu
Gdy szukamy oprogramowania korzystającego z wideo, pierwszą rzeczą, którą robimy, jest udanie się do Centrum zgodności systemu Windows. Jest to dość przydatne źródło informacji o wyszukiwaniu zgodnych programów i urządzeń.
Wybierając model, kieruj się określonymi funkcjami. Jeśli urządzenie zostało zakupione z wbudowaną kamerą, jest całkiem możliwe, że nie będziesz już potrzebować kolejnego. Ale wybór zawsze należy do Ciebie, ponieważ oba rozwiązania mają zalety. Kamera wewnętrzna jest kompaktowa i zawsze przy Tobie, natomiast zewnętrzna zapewni wideo wyższej jakości.
- nie wchodź w tryb gotowości z natychmiastową aktywacją systemu, dopóki wskaźnik zasilania nie zmieni koloru na żółty;
- ten, kto go ponownie skonfigurował, musi upewnić się, że oprogramowanie aparatu jest kompatybilne z żądaną wersją systemu Windows;
- w przypadku, gdy kamera nie zostanie rozpoznana, należy ją odłączyć i po minucie lub dwóch spróbować ponownie podłączyć;
- w razie problemów sprawdź kamerę na innym laptopie;
- jeśli jakość wideo jest niska, możesz zmniejszyć rozmiar obrazu wideo lub zamknąć wszystkie inne aplikacje i zadania.
Aby dowiedzieć się więcej o tym, jak włączyć kamerę internetową na komputerze z systemem Windows 7, możesz skorzystać z filmu z naszej strony internetowej.
Nowoczesne laptopy mają wbudowane kamery internetowe. Teraz nie da się już znaleźć w sprzedaży modelu, który nie posiadałby aparatu. Ale jak każdy inny moduł, ten również może być uszkodzony. Lub użytkownicy często po prostu nie wiedzą, jak włączyć kamerę internetową w „Windows 7”. Postaramy się rozwiązać ten problem raz na zawsze.
Jak włączyć kamerę internetową na laptopie z systemem Windows 7?
Zacznijmy od tego, że kamerka w laptopie domyślnie działa z preinstalowanymi sterownikami. Oznacza to, że kupując laptopa w sklepie, ma on już system Windows 7 (lub inną wersję) ze sterownikami do kamery internetowej. Jeśli ponownie zainstalowałeś system operacyjny lub wystąpiła jakaś awaria aparatu, sterowniki należy zainstalować ponownie. Ale o tym porozmawiamy później.
Najprostszym sposobem włączenia kamery internetowej w systemie Windows 7 jest użycie Skype'a. Każdy ma ten program, a jeśli nie, pobranie go jest łatwe. W ustawieniach Skype znajduje się sekcja „Ustawienia aparatu”. Już tam, w ustawieniach, możesz włączyć aparat i zobaczyć swój obraz. Jeśli jednak chcesz wiedzieć, jak włączyć kamerę internetową w systemie Windows 7 bez Skype'a, istnieją inne sposoby.

Alternatywnie możesz to zrobić na specjalistycznej stronie do testowania kamer internetowych. Wystarczy wejść na stronę webcammictest.com i kliknąć przycisk „Testuj kamerę internetową”. Jeśli wszystko jest w porządku, zacznie się i będziesz mógł zobaczyć siebie na obrazie. W przypadku nieprawidłowego działania lub jakiegokolwiek problemu wyświetli się komunikat „Kamera internetowa nie jest podłączona lub jest uszkodzona”.
Kontrola kamery mediów społecznościowych
To samo można zrobić na przykład w sieci społecznościowej „Vkontakte” lub „Facebook”. Tam możesz utworzyć zdjęcie profilowe za pomocą kamery internetowej, klikając przycisk „Zrób zdjęcie Snap”. Następnie pojawi się małe okno „Opcje Adobe Flash Player” z prośbą o pozwolenie na korzystanie z aparatu. Musisz kliknąć „Zezwalaj” i „Zamknij”. Następnie aparat zostanie aktywowany i będziesz mógł zrobić zdjęcie. Warto zaznaczyć, że kamera może działać na stronach internetowych tylko wtedy, gdy zainstalowana jest wtyczka Adobe Flash Player. Jeśli kamera nie działa prawidłowo, na przykład sterowniki nie są zainstalowane, pojawi się komunikat „Nie wykryto kamery internetowej”.

Można także skorzystać ze specjalnych programów umożliwiających i umożliwiających konfigurację kamery: Active WebCam, RGS-AvaCam, Webcamoid itp.
Sprawdzenie stanu
Jeśli opisane metody włączania kamery internetowej w systemie Windows 7 nie pomogą, musisz sprawdzić jej stan. Aby to zrobić, przejdź do menedżera urządzeń i sprawdź, czy moduł ten w ogóle jest obecny w systemie. Najłatwiej to zrobić, pisząc w wierszu poleceń: devmgmt.msc. Spowoduje to natychmiastowe otwarcie okna „Menedżer urządzeń” i tam musimy poszukać kamery na liście. Będzie znajdować się na liście rozwijanej w sekcji „Urządzenia do przetwarzania obrazu”. Rozwiń tę listę, a jeśli jest tam kamera internetowa, oznacza to, że wszystko jest z nią w porządku. Ale mogą zaistnieć inne sytuacje:
- Kamerki internetowej w ogóle nie ma na liście wyposażenia. Jest to najgorsza z opcji, co oznacza, że albo urządzenie jest uszkodzone fizycznie, albo wyłączone sprzętowo.
- Istnieje niezidentyfikowane urządzenie. Może to być kamera (lub coś innego), której komputer po prostu nie może rozpoznać. W 90% przypadków oznacza to brak oprogramowania, czyli sterownika.
- Jest kamera, ale jest ona oznaczona żółtym trójkątem z wykrzyknikiem. Oznacza to, że urządzenie zostało rozpoznane i generalnie działa, ale mogą wystąpić problemy w działaniu. Leczenie polega na usunięciu starego sterownika i zainstalowaniu nowego.
Dlatego przed włączeniem kamery internetowej w systemie Windows 7 najpierw sprawdź jej stan. Jeśli nagle okaże się, że komputer po prostu tego nie widzi, to w ogóle nie będzie można go włączyć.

Jak włączyć kamerę internetową w „Windows 7” na laptopie HP lub Asus?
Laptopy posiadają specjalną funkcjonalność umożliwiającą szybkie uruchamianie aparatu za pomocą przycisków Fn. W laptopach przyciski te umożliwiają nieznaczne rozszerzenie funkcjonalności. Można na przykład ustawić cichszy lub głośniejszy dźwięk, zwiększyć lub zmniejszyć jasność. Można także wyłączyć wyświetlacz i uśpić komputer. Jak w ten sposób włączyć kamerkę internetową w systemie Windows 7 na laptopie Asus lub HP? Wystarczy nacisnąć przycisk Fn i nie zwalniając go, kliknąć ikonę aparatu. W zależności od modelu ikona ta może znajdować się w dowolnym miejscu: u góry lub u dołu klawiatury. Może w ogóle nie istnieć. Po naciśnięciu uruchamia się wbudowana aplikacja aparatu z różnymi ustawieniami. Na niektórych laptopach ta kombinacja klawiszy umożliwia włączenie lub wyłączenie samego modułu kamery. Wszystko zależy od modelu.
Ale nawet jeśli w tym przypadku nic się nie stało, to twoja sprawa jest trudna. Musisz przynajmniej spróbować zainstalować sterownik.

Instalowanie sterownika aparatu
Jeśli wypróbowałeś wszystkie opisane metody włączania kamery internetowej w systemie Windows 7, ale nadal nic nie działało, oznacza to, że musisz zainstalować sterownik.
Etykieta informacyjna na laptopie wskazuje model. Znajdź tę naklejkę i zidentyfikuj model. Jest to ważne, ponieważ w zależności od numeru modelu Twój laptop może mieć zainstalowaną jedną lub drugą kamerę.
Czy rozpoznałeś model? Teraz przejdź do strony producenta laptopa i kliknij sekcję „Wsparcie”. Wszyscy producenci na swoich stronach internetowych umożliwiają użytkownikom pobieranie sterowników. W sekcji „Wsparcie” musisz wybrać „Pobierz oprogramowanie” i wskazać tam model swojego laptopa. Spowoduje to wyświetlenie pełnej listy sterowników dla wszystkich urządzeń używanych w Twoim modelu. Interesuje Cię sterownik aparatu, który można nazwać sterownikiem aparatu lub czymś innym. Po pobraniu sterownika (lub aplikacji aparatu) zainstaluj go, uruchom ponownie komputer i sprawdź ponownie, korzystając z jednej z sugerowanych metod.
Jeśli problemem rzeczywiście był brak lub nieprawidłowe działanie sterownika, jego ponowna instalacja powinna rozwiązać problem. Ale jeśli to nie pomogło, ostatnia opcja pozostaje z awarią samego modułu. W takim przypadku będziesz musiał zanieść komputer do warsztatu, ponieważ problemu sprzętowego nie da się rozwiązać za pomocą oprogramowania.
Wniosek
Teraz wiesz, jak włączyć kamerę internetową w systemie Windows 7 na swoim komputerze i co zrobić, jeśli to nie zadziała. Niestety w laptopach aparaty często psują się sprzętowo, a nie programowo. Jednak ich wymiana nie oznacza żadnych trudności.