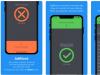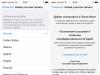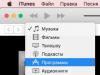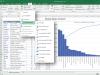Z tego poradnika dowiesz się jak zarejestrować identyfikator Apple bez karty kredytowej, a także opiszę często spotykane błędy podczas rejestracji...
Zauważam, że proces rejestracji identyfikatora Apple ID jest dość prosty. Właściciel urządzenia z systemem iOS musi wypełnić kilka pól i wymyślić hasło, którego nie zapomnisz, w przeciwnym razie będziesz musiał.
Większość użytkowników niechętnie wprowadza dane karty kredytowej podczas rejestracji. Ale ten krok jest wymagany do robienia zakupów w App Store i iTunes Store. Istnieją jednak metody rejestracji, w których nie można wypełnić pozycji kartą bankową. Ale w tym celu musisz zastosować małą sztuczkę.
Znam dwa sposoby rejestracja Apple ID bez karty- to bezpośrednio z iPhone'a lub iPada i przez komputer. Ale chciałbym zwrócić uwagę na kilka kluczowych cech:
Podczas rejestracji musisz bezwarunkowo podać prawdziwy adres e-mail. Ponieważ otrzyma link do aktywacji Twojego Apple ID.
Zgodnie z warunkami usługi użytkownicy, którzy ukończyli 13 lat, mogą zarejestrować identyfikator Apple ID, a dla tych, którzy nie ukończyli jeszcze 18 lat, istnieją pewne ograniczenia. Niektórzy zadają pytanie: czy rejestracja jest płatna i ile kosztuje? Tak więc rejestracja Apple ID jest bezpłatna!
Rejestracja Apple ID bez karty bez komputera
I tak pierwszy sposób na zarejestrowanie Apple ID bez karty kredytowej z iPhone'a lub iPada. Jeśli chcesz, możesz później połączyć kartę, kupić coś w App Store lub zwiększyć swoje miejsce w .
Wszystko czego potrzebujesz to iPhone lub iPad z połączeniem internetowym, bez względu na 3G, 4G (LTE) lub Wi-Fi.
Krok 1: Zaloguj się do swojego urządzenia Sklep z aplikacjami.
Krok 2. Przejdź do zakładki "Lista przebojów", wybierz dowolną darmową aplikację i naciśnij " Pobierać«
Krok 3. Powinno pojawić się okno, w którym należy wybrać „ Stwórz identyfikator Apple«
Krok 4. Teraz wybierz swój kraj, w moim przypadku jest to Rosja i naciśnij przycisk „ Dalej«
Krok 5. Przeczytaj Warunki korzystania z usługi App Store, jeśli chcesz, i kliknij „ Dalej«.

Krok 6. Teraz musisz Wchodzić twój prawdziwy e-mail, wymyślić hasło, a także odpowiedź pytania bezpieczeństwa i naciśnij przycisk " Dalej«
Wymagania dotyczące hasła:
- minimum 8 znaków
- musi być WIELKIMI i małymi literami
- musi zawierać co najmniej jedną liczbę

Krok 7. Po wprowadzeniu danych i wymyśleniu hasła Apple poprosi Cię o wybranie metody płatności, musisz wybrać „ NIE» i naciśnij « Dalej«.

Krok 8. Twoja poczta powinna przyjść list z linkiem potwierdzającym rejestrację.
Rejestracja Apple ID bez karty za pośrednictwem komputera
Drugim sposobem na utworzenie Apple ID bez karty jest użycie komputera, a mianowicie użycie iTunes.
Krok 1. Pobierz i zainstaluj program iTunes. Lepiej jest pobrać z oficjalnej strony Apple, ponieważ zawsze jest najnowsza wersja.
Krok 2. Po instalacji otwórz iTunes i przejdź do „ programy", wybierz dowolną darmową aplikację i naciśnij przycisk" Pobierać«.

Krok 3. Pojawi się okno z prośbą o podanie identyfikatora Apple ID i hasła, ale wybierasz „ Utwórz nowy Apple ID«.

Krok 4. Przeczytaj „ Warunki korzystania z App Store"jeśli chcesz oczywiście zaznacz pole" zapoznałem się…” i naciśnij „ Zaakceptować«.

Krok 5. Teraz musisz Wchodzić twój prawdziwy e-mail, wymyślić hasło, a także odpowiedź pytania bezpieczeństwa i naciśnij przycisk " Kontynuować«
Krok 7. Powinieneś otrzymać e-mail z linkiem do potwierdzenia rejestracji.
Wniosek
Warto zaznaczyć, że zakupów w App Store można dokonywać nie tylko za pomocą kart kredytowych. W prawdziwych i internetowych sklepach sprzedawane są specjalne karty podarunkowe iTunes (karta podarunkowa iTunes) o wartości nominalnej 500, 1000, 1500 i 3000 rubli. Ale kupując je, musisz pamiętać, że muszą być dla Rosji, amerykańskie i europejskie nie będą działać.
Jak widać, utworzenie Apple ID bez karty kredytowej wcale nie jest trudne. Jeśli nadal masz jakieś pytania lub potrzebujesz dalszej pomocy, daj mi znać w komentarzach poniżej!
Witajcie drodzy czytelnicy bloga. Powoli nabywam gadżety od Apple — bardzo spodobało mi się ich bezkompromisowe podejście do wygody użytkownika.
iTunes jest instalowany dokładnie tak, jak każda inna aplikacja na twoim komputerze i obsługuje język rosyjski. Ponadto możesz od razu zrozumieć, na co dokładnie pozwoli i jakie możliwości zapewni:

W jednym z kroków zostaniesz poproszony o zaznaczenie pola, aby zaakceptować zgodę na korzystanie z tego oprogramowania. Przy pierwszym uruchomieniu zostaniesz poproszony o otwarcie dostępu Apple do swojej biblioteki, aby zdjęcia artystów i okładki płyt zostały do niej przesłane. Nie potrzebuję tego, więc wybrałem opcję anulowania.
Po pobraniu i zainstalowaniu iTunes na komputerze warto od razu kliknąć przycisk znajdujący się w lewym górnym rogu przycisk „Zaloguj się”. i zarejestrować się w iTunes, tj. Stwórz nowe konto.

Wciskamy przycisk "Stwórz identyfikator Apple". Kontynuuj, zaakceptuj warunki rejestracji.


Aby zabezpieczyć swój profil, lepiej odpowiedzieć na pytania i wpisać inny adres skrzynki pocztowej. Jeśli już istnieje, w przyszłości zostanie do niego wysłane nowe hasło. Następnie wprowadź swoją datę urodzenia. Jeśli nie masz ukończonych 18 lat, radzę wpisać inną datę, ponieważ wiele aplikacji może pobierać tylko osoba pełnoletnia.
Następnie klikamy przycisk „Kontynuuj”, po czym zostaniesz poproszony o natychmiastowe wprowadzenie danych karty kredytowej, za pomocą której możesz zapłacić za zakup aplikacji w App Store. Czy można utworzyć Apple ID bez karty? Oczywiście możesz, ale musisz rozpocząć rejestrację od początku.
Aby dodać dane karty, w lewym górnym rogu okna iTunes kliknij swój Apple ID i wybierz „Konto”.

W oknie, które zostanie otwarte, znajdź przedmiot "Metoda płatności" i kliknij nieco w prawo na link „edytuj”.

To proste: wprowadź numer karty, kod zabezpieczający i inne dane. Przy pierwszej rejestracji jeden rubel zostanie pobrany z Twojego konta w celu weryfikacji jego autentyczności.

Jeśli następnie połączysz się z komputerem iPada przez USB, gdy iTunes jest wyłączony, spowoduje to jego uruchomienie i automatyczne wykrycie podłączonego do niego gadżetu, a także wyświetlenie go w postaci takiego przycisku:

Przycisk po prawej stronie będzie miał trójkąt skierowany w górę (jak mogłeś zobaczyć w odtwarzaczach CD, gdzie służył do wysuwania nośnika). Przypadkowo kliknąłem na niego na początku, czekając na pojawienie się menu kontekstowego, ale zamiast tego przycisk zniknął, a mój iPad odłączył się od komputera.
Musiałem zamknąć i ponownie otworzyć iTunes, aby ponownie połączyć się z moim tabletem. Musisz kliknąć trochę w lewo, a wtedy otworzysz całą różnorodność wewnętrznego świata swojego gadżetu. Na pierwszej karcie "Recenzja" otwiera się strona z nazwą i modelem oraz wszystkimi innymi danymi. Poziom naładowania baterii, pojemność, numer seryjny.

Możesz natychmiast zaktualizować oprogramowanie swojego gadżetu (sprawdź dostępność i pobierz nową wersję iOS) lub przywrócić jego stan do ustawień fabrycznych (przycisk „Przywróć iPada”), czyli usunąć wszystkie dane osobowe i przywrócić urządzenie do stan w jakim dokonałeś zakupu (niestety nie dotyczy to zarysowań).
Okazuje się, że stąd możesz zarządzać swoim „jabłkiem”, jak również tworzyć kopie zapasowe lub wyzdrowieć z nich. Możesz nawet zaszyfrować je dla większego bezpieczeństwa, jeśli dane przechowywane na iPhonie lub iPadzie są poufne. Domyślnie iTunes utworzy obraz tabletu lub telefonu na twoim komputerze, ale możesz zapisać ważne dane w chmurze, którą Apple nazywa iCloud.

Twórz kopie zapasowe ( zsynchronizuj iPhone'a, iPoda lub iPada z iTunes) jest bardzo ważne, ponieważ w przypadku utraty danych lub zakupu nowej wersji gadżetu, można ponownie pobrać wszystkie programy - w takim przypadku nie będziemy musieli ponownie wszystkiego szukać i kupować.
Co więcej, jak pokazano na zrzucie ekranu (drugim) znajdującym się tuż poniżej, będzie to możliwe skonfigurować automatyczną synchronizację natychmiast po podłączeniu urządzenia (przez USB), a także możesz skonfigurować synchronizację Wi-Fi między komputerem z iTunes a telefonem iPhone.

Wszystkie te dane można zapisać nie tylko na komputerze, ale także w przechowywanie w chmurze, tzw. iCloud.

Dzięki niemu możesz pobierać niektóre dane, na przykład zapisy gier, bezpośrednio do swojego gadżetu bez łączenia się z komputerem przez Internet.
Jak zsynchronizować iPhone'a, iPoda lub iPada z iTunes?
Również na dole znajduje się bardzo wygodny i ciekawy panel, tutaj możemy jasno zrozumieć, co dokładnie zajmuje miejsce w pamięci wewnętrznej i ile. Możesz także kliknąć przycisk „Synchronizuj”.

A co dokładnie zostanie zsynchronizowane między komputerem a iPhonem, iPodem lub iPadem? Cóż, to już jest na twojej łasce - po prostu przejrzyj wszystkie inne zakładki górnego menu i zaznacz pola we właściwych miejscach.

Okazuje się, że tutaj możesz przesyłać muzykę, wideo czy zdjęcia z komputera na swoje urządzenie i odwrotnie, ale nie tylko. Co więcej, istnieje taka możliwość stworzyć własną bibliotekę muzyczną(nie z utworów kupionych w sklepie Apple, ale z własnych, które żyją na komputerze).
Aby to zrobić, otwórz folder z muzyką w Eksploratorze plików (lub Total Commander), aw iTunes przejdź do zakładki „Muzyka”.

Następnie wybierz wszystkie niezbędne ścieżki w eksploratorze i przeciągnij je do pustego miejsca w programie, jak pokazano na zrzucie ekranu.

iTunes zaoferuje konwersję niektórych typów plików muzycznych do formatu dogodnego dla tego programu:

Bezpośrednio w iTunes możesz edytować tę muzykę, a nawet jej słuchać. Kliknij prawym przyciskiem myszy dowolną ikonę pliku muzycznego i wybierz „Odtwórz” z menu kontekstowego. Gracz pojawi się na górnym panelu, gdzie kiedyś afiszowało się nadgryzione jabłko.

Jeśli klikniesz na strzałkę w tym właśnie odtwarzaczu, otworzy się okno, w którym możesz wybrać, dla której muzyki będzie odtwarzana. Jeśli nie zadowalają Cię te „szare nuty” zamiast okładki ulubionego zespołu, to możesz ją zmienić tak samo jak nazwę.

Aby to zrobić, ponownie kliknij ikonę prawym przyciskiem myszy i wybierz „Szczegóły”. Otworzy się okno, w którym możesz wpisać tytuł, album itp. Aby zmienić okładkę, najpierw skopiuj żądany obraz, a następnie otwórz zakładkę „okładka” i kliknij wklej. Uroda.
Aby przenieść tę muzykę na swoje urządzenie, kliknij przycisk urządzenia (Iphone lub iPad) w prawym górnym rogu, aw oknie, które zostanie otwarte, przejdź do zakładki „Muzyka”, gdzie możesz określić, co dokładnie chcesz skopiować. Cóż, aby rozpocząć synchronizację, kliknij przycisk "Gotowy" znajduje się w prawym górnym rogu okna.

Jeśli wszystko się udało, zamiast odtwarzacza pojawi się pasek pokazujący pobieranie muzyki.
Świetnie, masz muzykę na swoim iPhonie lub iPadzie. A nie chcesz synchronizować filmów przez iTunes? Proces przesyłania wideo do gadżetu jest mniej więcej taki sam jak w przypadku muzyki, w lewym górnym rogu znajduje się przycisk i tam wybieramy „Filmy”. Podobnie jak w przypadku muzyki przeciągnij pliki wideo do programu i kliknij przycisk „Zakończ”. W ten sam sposób możesz pobierać książki.
iTunes i App Store
Filmy, książki, muzyka - wszystko tam jest. Ale co jeszcze jest potrzebne do pełnego szczęścia? Oczywiście dostęp do sklepu z milionami aplikacji na każdy gust, które można uzyskać zarówno z gadżetu, jak iz komputera za pomocą iTunes.
Wciśnijmy przycisk sklep itunes, który znajduje się w prawym górnym rogu. Przed nami otwiera się sklep, w którym można kupić filmy, muzykę i aplikacje. Mamy już filmy z muzyką, więc naciskamy Sklep z aplikacjami.
Duże banery na górze to nowe i popularne aplikacje. Po prawej stronie możesz wybrać kategorię lub, opuszczając nieco niżej, inną sekcję. Jeśli chcesz mieć bezpłatną aplikację, kliknij przycisk „Pobierz” lub „Kup”., jeśli jest płatny. Aby go zainstalować, będziesz musiał wprowadzić hasło, które utworzyłeś wcześniej podczas tworzenia swojego Apple ID.

Pobrany lub zakupiony program będzie dostępny na Twoim koncie Apple ID i zawsze możesz to zrobić zainstaluj go na swoim gadżecie. Aby to zrobić, podłącz go do komputera i przejdź do zakładki Programy w iTunes. Znajdź tam wizualnie lub za pomocą paska wyszukiwania właśnie pobraną aplikację i kliknij znajdujący się obok przycisk „Zainstaluj”.

Jeśli chcesz zainstalować inne aplikacje lub gry z iTunes na swoim iPhonie lub iPadzie, po prostu kliknij przycisk „Zainstaluj” obok nich. Napis zmieni się na „Zostanie zainstalowany”. Następnie zejdź w dół i kliknij znajdujący się tam przycisk „Zastosuj”.

Rozpocznie się proces synchronizacji, podczas którego nowa aplikacja zostanie pomyślnie zainstalowana na gadżecie.
Ogólnie rzecz biorąc, nikt nie przeszkadza ci łączyć się z Internetem przez WI Fi i wędrować po App Store bezpośrednio z gadżetu Apple w poszukiwaniu niezbędnego oprogramowania lub gier. Jednak różnorodność opcji tylko zwiększa wygodę.
Poprawa użyteczności iTunes i App Store

Cóż, teraz możesz używać, na pierwszy rzut oka, bardzo złożonego i fantazyjnego programu, ale w końcu wygodnego i funkcjonalnego. To chyba wszystko, co chciałem Wam powiedzieć o prawej ręce właściciela produktów Apple.
Nawiasem mówiąc, jeśli chcesz przenieść zrobione na nim zdjęcia i filmy na komputer z iPhone'a lub iPada, a także masz konto w Dropbox lub Yandex Disk, wystarczy zainstalować odpowiednią aplikację mobilną na swoim gadżecie i pozwoli ci to zrobić automatycznie. Przeczytaj więcej na ten temat i.
Powodzenia! Do zobaczenia wkrótce na stronach bloga
Możesz być zainteresowany
Djvu - co to za format, jak go otworzyć i jakie programy do odczytu plików w deja vu używać na komputerze lub Androidzie  Jak przesyłać zdjęcia i przesyłać filmy z iPhone'a lub dowolnego innego telefonu na komputer OneDrive – jak korzystać z przestrzeni dyskowej Microsoft, zdalnego dostępu i innych funkcji dawnego SkyDrive
Jak przesyłać zdjęcia i przesyłać filmy z iPhone'a lub dowolnego innego telefonu na komputer OneDrive – jak korzystać z przestrzeni dyskowej Microsoft, zdalnego dostępu i innych funkcji dawnego SkyDrive  Safari — skąd pobrać i jak dostosować bezpłatną przeglądarkę Apple dla systemu Windows
Safari — skąd pobrać i jak dostosować bezpłatną przeglądarkę Apple dla systemu Windows  Przeglądarka Yandex - rozszerzenia i motywy pochodzą z Chrome, a jej funkcjonalność nawet ją przewyższa Jak wyizolować domeny z listy adresów URL i usunąć ich powtórzenia za pomocą Notepad++ (przygotowanie listy dla linków Disavow)
Przeglądarka Yandex - rozszerzenia i motywy pochodzą z Chrome, a jej funkcjonalność nawet ją przewyższa Jak wyizolować domeny z listy adresów URL i usunąć ich powtórzenia za pomocą Notepad++ (przygotowanie listy dla linków Disavow)  Jak usunąć puste linie w Notepad ++
Jak usunąć puste linie w Notepad ++  Google Chrome - ukryta funkcjonalność i 10 ognistych ustawień przeglądarki od Google, o których nie wszyscy wiedzą
Google Chrome - ukryta funkcjonalność i 10 ognistych ustawień przeglądarki od Google, o których nie wszyscy wiedzą  Przeglądarka - co to jest w prostych słowach i która jest najlepsza
Przeglądarka - co to jest w prostych słowach i która jest najlepsza
Kupiłeś swój pierwszy iPhone, iPad lub Mac? Następnie pierwszą rzeczą do zrobienia jest utworzenie identyfikatora Apple ID. Powiem ci teraz, jak to zrobić i dlaczego jest to potrzebne.
Utworzę Apple ID na przykładzie iPhone'a 8 z iOS 12, a następnie MacBooka z systemem macOS Mojave.
Co to jest identyfikator Apple ID i dlaczego jest potrzebny
Tak więc Apple ID to jedno konto dla wszystkich urządzeń Apple. Pożądane jest utworzenie identyfikatora Apple ID od pierwszego dnia zakupu, ponieważ otworzy to dostęp do wszystkich usług online firmy.
Za pomocą Apple ID możesz:
- instalować aplikacje z App Store;
- korzystać z usług komunikacyjnych iMessage i FaceTime;
- korzystaj z Apple Music;
- synchronizować dane;
- pobierać muzykę i filmy z iTunes Store;
- znajdź swój iPhone, iPad lub Mac w przypadku utraty lub kradzieży.
Jak utworzyć Apple ID za darmo na iPhonie lub iPadzie
Na końcowych etapach rejestracji Apple ID zostaniesz poproszony o podanie danych karty bankowej. Nie każdy ma taką kartę, ale bez niej rejestracja nie może się odbyć.
Aby utworzyć Apple ID bez karty, musisz rozpocząć rejestrację, pobierając dowolną bezpłatną aplikację. Możesz to zrobić w ten sposób:
- Uruchom aplikację App Store na iPhonie;
- Przejdź do sekcji „Gry” z dolnego panelu;
- Znajdź dowolną darmową grę. W pobliżu gier płatnych zawsze jest cena, aw pobliżu gier darmowych znajduje się przycisk „Pobierz”;
- Naciśnij przycisk Pobierać»;
- W wyświetlonym oknie autoryzacji kliknij „Utwórz Apple ID”.
 Pamiętaj, aby rozpocząć tworzenie swojego Apple ID, pobierając bezpłatną aplikację
Pamiętaj, aby rozpocząć tworzenie swojego Apple ID, pobierając bezpłatną aplikację - Następnie zostaniesz poproszony o podanie adresu e-mail i hasła. Po rejestracji ten adres e-mail stanie się Twoim Apple ID;
- Oprócz poczty wypełnij wszystko, czego chce od ciebie Apple;
 Wypełnij wszystkie pola wymagane przez Apple
Wypełnij wszystkie pola wymagane przez Apple - W ostatnim kroku zostaniesz poproszony o podanie „Metody płatności”. Tutaj musisz wybrać cenione „Nie”. To właśnie ta opcja nie była dostępna podczas normalnej rejestracji.
- Następnie wystarczy potwierdzić swój numer telefonu i adres e-mail.
 Wybierz „Brak” jako metodę płatności. Następnie pozostaje tylko potwierdzić swój adres e-mail i numer telefonu
Wybierz „Brak” jako metodę płatności. Następnie pozostaje tylko potwierdzić swój adres e-mail i numer telefonu Jak utworzyć identyfikator Apple ID za pomocą komputera
Zasada tworzenia Apple ID bez karty przez komputer jest dokładnie taka sama, tylko rejestracja odbywa się przez „desktopowy” App Store.
- Iść do Znalazca, Wybierz katalog Aplikacje i uruchom App Store. Zwykle App Store znajduje się również w Docku - panelu z ikonami na dole pulpitu;
- Przejdź do sekcji kreacja i wybierz dowolną darmową aplikację. W pobliżu takiej aplikacji zawsze znajduje się przycisk „ Pobierać”, a następnie - „Utwórz Apple ID”;
 Zacznij tworzyć Apple ID, pobierając dowolną bezpłatną aplikację
Zacznij tworzyć Apple ID, pobierając dowolną bezpłatną aplikację  Gdy komputer Mac poprosi o identyfikator Apple ID, kliknij przycisk „Utwórz Apple ID”.
Gdy komputer Mac poprosi o identyfikator Apple ID, kliknij przycisk „Utwórz Apple ID”. - Wypełnij wszystkie niezbędne pola. Twój adres e-mail będzie Twoim Apple ID;
- W ostatnim kroku zobaczysz pole „Metoda płatności”. Wybierz „Nie”;
 Wypełnij wszystkie niezbędne pola
Wypełnij wszystkie niezbędne pola  Wybierz „Brak” jako metodę płatności.
Wybierz „Brak” jako metodę płatności. - Następnie wystarczy potwierdzić swój adres e-mail i numer telefonu.
Jak odłączyć urządzenie od Apple ID
Jeśli zdecydujesz się kupić iPhone'a lub iPada z rąk lub otrzymałeś go w prezencie od ukochanej osoby, nie zaszkodzi najpierw rozwiązać telefon z Apple ID poprzedniego właściciela. W przeciwnym razie może łatwo uzyskać dostęp do twoich wiadomości, zdjęć z historii przeglądania itp.
Umożliwi to utworzenie własnego osobistego identyfikatora Apple ID, dzięki czemu będzie można połączyć z nim kartę i kupować aplikacje, filmy i muzykę. Najważniejsze, że poprzedni właściciel udostępnia wszystkie dane ze swojego Apple ID.
Aby odłączyć iPhone'a od Apple ID, przejdź do Ustawienia → Twoje imię i kliknij „Wyloguj” na samym dole strony.
 Możesz odłączyć iPhone'a od swojego Apple ID w ustawieniach konta.
Możesz odłączyć iPhone'a od swojego Apple ID w ustawieniach konta. Gotowy. Jeśli wręcz przeciwnie, chcesz sprzedać lub podarować iPhone'a / iPada, radzę również wykonać wszystkie te punkty, ale nie zapomnij wykonać wszystkich innych niezbędnych kroków.
Pamiętaj, że po odłączeniu urządzenia od starego Apple ID nie będziesz już mógł używać żadnych aplikacji, muzyki i filmów zakupionych za pomocą tego Apple ID, a także nie będziesz mógł korzystać z przestrzeni dyskowej iCloud, iMessage, lub FaceTime.
🌿 Pamiętaj
- Apple ID jest potrzebne do pełnego korzystania z dowolnej technologii Apple: telefonu, tabletu, komputera i Apple TV;
- Aby utworzyć identyfikator Apple ID bez karty kredytowej, musisz rozpocząć rejestrację, pobierając bezpłatną aplikację;
- po zarejestrowaniu Apple ID w celu ochrony przed złodziejami i oszustami;
- które otrzymałeś wraz ze swoim Apple ID;
- Jako bonus.
Każdy posiadacz gadżetów Apple potrzebuje własnego Apple ID – tylko z nim można pobierać aplikacje z App Store, kupować muzykę z iTunes Store i korzystać z różnych usług, takich jak iCloud. Ale wielu użytkowników napotyka problemy nawet na etapie rejestracji, z których głównym jest niemożność zakończenia procesu rejestracji bez danych karty kredytowej. Ten przewodnik szczegółowo pokaże, jak utworzyć identyfikator Apple ID bez karty kredytowej.
Rejestracja Apple ID bez karty kredytowej jest możliwa tylko za pomocą iTunes. Jeśli więc nie masz go zainstalowanego, pobierz najnowszą wersję z oficjalnej strony Apple. Właściwie jest to jedyne przygotowanie, które jest niezbędne, aby zacząć.
Jak utworzyć Apple ID bez karty kredytowej
Krok 1. Uruchom iTunes i przejdź do sekcji sklep itunes znajduje się na pasku bocznym. Następnie wybierz Sklep z aplikacjami, który jest na górze pośrodku

Krok 2. Przewiń do samego dołu strony i zwróć uwagę na prawy dolny róg - tutaj wyświetlana jest flaga kraju wybranego do rejestracji w App Store. Jeśli masz inny kraj na liście, kliknij flagę i wybierz ten, który chcesz. Zmiana kraju będzie możliwa po rejestracji, ale proces będzie znacznie bardziej skomplikowany (będzie trzeba podać zagraniczny kod pocztowy i numer telefonu)
KROK 3. Teraz najważniejsze. Wyszukaj w sklepie App Store dowolną bezpłatną aplikację lub grę i kliknij przycisk Za darmo

Krok 4: W wyskakującym okienku z prośbą o wprowadzenie danych Apple ID kliknij Stwórz identyfikator Apple

Krok 5. Rozpoczyna się proces rejestracji. Potwierdź chęć rozpoczęcia rejestracji i zaakceptuj umowę użytkownika. W kolejnym kroku będziesz musiał podać kilka danych: adres e-mail, hasło (musi zawierać jedną małą literę, jedną wielką literę i co najmniej jedną cyfrę), wybrać trzy pytania zabezpieczające i odpowiedzi oraz podać swoją datę urodzenia

Krok 6. Następnie musisz wypełnić okno z wyborem metody płatności. W naszym przypadku, jak widać, została dodana nowa metoda płatności - NIE. To jest to, co musimy wybrać. Poniżej wpisz swoje nazwisko, imię, miejsce zamieszkania, numer kierunkowy i numer telefonu. Kliknij Stwórz identyfikator Apple aby zakończyć rejestrację

Gotowy! Na podany adres e-mail zostanie wysłany list z prośbą o potwierdzenie rejestracji Apple ID - wystarczy kliknąć link wskazany w liście i można zacząć korzystać z pełnoprawnego Apple ID utworzonego bez karty kredytowej.

W Apple Store jest wiele aplikacji, ale niektóre z nich są dostępne tylko w kilku krajach, jednym z nich są Stany Zjednoczone. Nie oznacza to, że nadszedł czas, aby spakować walizkę, wszystko jest rozwiązane bardzo prosto - musisz zarejestrować amerykański identyfikator Apple ID, w tym artykule powiem ci, jak to zrobić.
Co to jest identyfikator Apple ID i dlaczego jest potrzebny
Krótko mówiąc Identyfikator Apple (identyfikator Apple) to konto używane do logowania się do iTunes i Apple Store.
Identyfikator Apple ID jest tworzony po raz pierwszy po pierwszym włączeniu telefonu lub tabletu.
Każdy Identyfikator Apple'a przywiązany do kraju i w zależności od niego zobaczysz listę programów, aplikacji, filmów itp. w App Store Twojego urządzenia.
Każdy ma możliwość stworzenia kilku Apple ID w różnych krajach.
Czego potrzebujesz, aby zarejestrować Apple ID
W moim przykładzie pokażę Ci, jak zarejestrować konto w USA i oto, co musisz przygotować, aby zacząć:
Przejdźmy teraz krok po kroku przez proces rejestracji na naszym iPhonie lub iPadzie.
Twoje urządzenie musi mieć zainstalowaną standardową aplikację App Store.
Wchodzimy do aplikacji i przewijamy do samego dołu ekranu, tam zobaczysz swój aktualny Apple ID, jeśli logowałeś się do niego wcześniej.


Kliknij na niego, a następnie na „Wyjdź” lub w języku angielskim. Wyloguj się. Jeśli nie logowałeś się wcześniej na swoje konto, możesz pominąć ten krok.






Na ekranie pojawi się okno dialogowe z prośbą o utworzenie nowego konta lub użycie istniejącego, wybierz „Utwórz nowy Apple ID” lub w języku angielskim. „Utwórz nowy Apple ID”.


Na następnej stronie wybierz kraj, w naszym przypadku Stany Zjednoczone lub USA i kliknij „Dalej” lub w języku angielskim. Następny.


Zgadzamy się z umową licencyjną.




Teraz musisz podać swój nowy adres e-mail, który powinieneś wcześniej utworzyć, oraz dowolne hasło. Hasło musi zawierać co najmniej 8 znaków, w tym 2 litery, małe (małe) i wielkie (duże).


Również na tej stronie musisz zachować zapasowy adres e-mail, który posłuży do przywrócenia konta, wybrania tajnych pytań z odpowiedziami, wpisania daty urodzenia, a następnie kliknięcia „dalej”.


Jeśli wszystko się powiodło, zostaniesz przeniesiony na nową stronę, na której musisz uzupełnić pozostałe dane.
W polu informacji o płatności wybierz „Nie” lub w języku angielskim. Nic.

Jeśli nie masz tego słowa, najprawdopodobniej nie rozpocząłeś rejestracji za pośrednictwem bezpłatnej aplikacji, wróć i zacznij od nowa.

Przewijamy w dół i wpisujemy nasze dane, mogą nie być prawdziwe, ale w takim przypadku nie będziesz mógł pobrać płatnych aplikacji, a także przywrócić konta, jeśli stracisz nad nim kontrolę. Dlatego nie trać hasła z głównej i zapasowej skrzynki pocztowej.
Imię, Nazwisko, Telefon oraz pierwsze dwa wiersze adresu mogą być fikcyjne. Miasto, Województwo, Kod pocztowy należy wprowadzić prawdziwe, jeśli ich nie masz, zostawię przykłady poniżej. Po zakończeniu kliknij „Dalej”.

To był przedostatni krok, jeśli pomyślnie go przeszedłeś, zobaczysz na ekranie coś w rodzaju następującego komunikatu, jak na zrzucie ekranu poniżej.

Na Twój adres e-mail zostanie wysłane powiadomienie z linkiem do weryfikacji konta. Idź do listu i idź do paczki. Zostaniesz przeniesiony na stronę Apple, gdzie musisz wprowadzić adres e-mail i hasło do swojego nowego Apple ID.

Logując się na swoje konto, dokończysz rejestrację, co oznacza, że będziesz mógł pobierać nowe bezpłatne aplikacje dostępne dla obywateli USA.
Po pobraniu niezbędnych aplikacji możesz wylogować się ze swojego konta i zalogować na stare.
Dla tych, którzy nic nie rozumieją, radzę obejrzeć instrukcję wideo poniżej.
Przykłady adresów w USA z kodem pocztowym
Jeśli nie możesz samodzielnie znaleźć adresu w USA, skorzystaj z jednej z poniższych list.